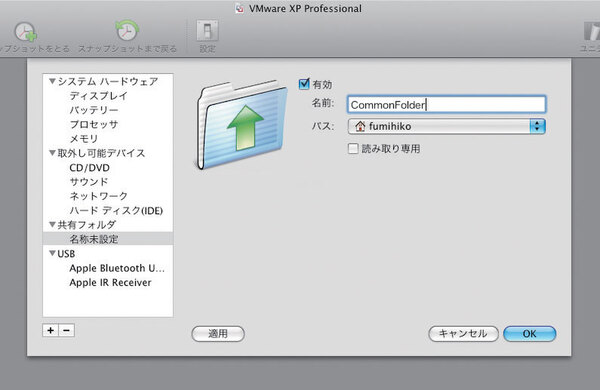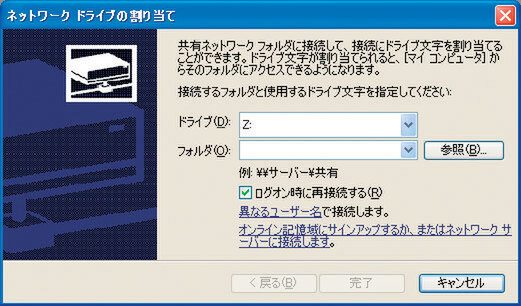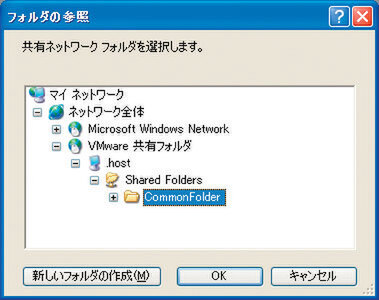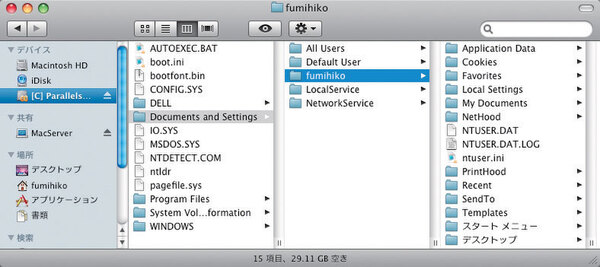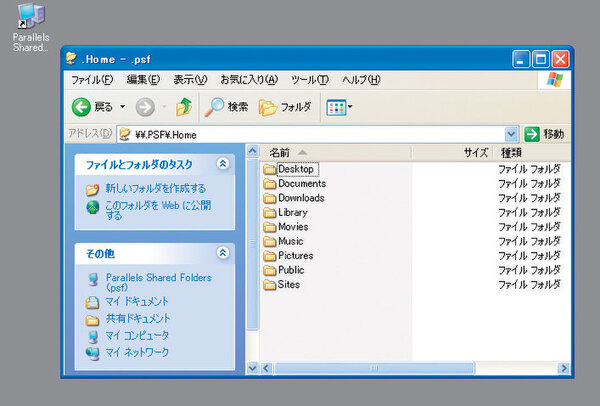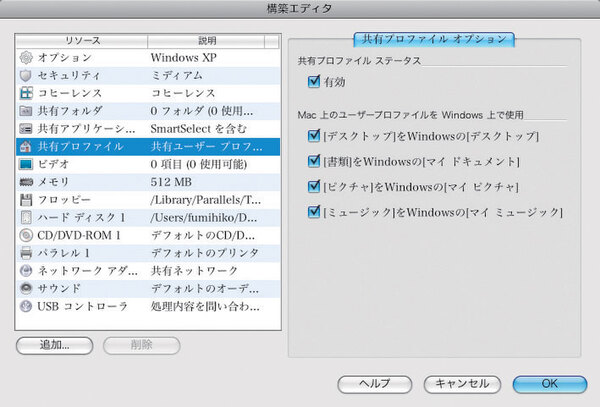立ち読み「MACPOWER 2008 Spring」 Vol. 3
Mac OS & Windows ハイブリッド環境構築大全「PART4-3 単独マシンでのファイル転送」
2008年03月15日 11時00分更新
仮想環境の場合
Mac OS上で仮想マシンを使う場合には、「共有フォルダー」機能を使うのが最も基本的なファイル交換方法だ。例えば「VMware Fusion」の場合には、「仮想マシン」メニューから「設定」を選んで共有フォルダーを設定する。その後Windowsの「ネットワークドライブの割り当て」機能を利用して、共有フォルダーをマウントする。参照ボタンをクリックすると、「VMware共有フォルダ」という仮想のネットワークがあるので、その中の「CommonFolder」(共有フォルダーの設定で指定した名前)を選べばいい。
「Parallels Desktop」では、仮想マシンが動作中に、そのマシンの仮想ディスクが、自動的にMacにマウントされる。これによって、Mac OSから直接Windowsの仮想ディスクの内容にアクセスできる。また逆にWindows上には、Mac OSのユーザーのホームが、仮想ネットワークドライブとしてマウントされるので、Windows側からもMac OSのディスクにアクセス可能となっている。さらに、「編集」メニューから「仮想マシン〜」を選んで「構築エディタ」を表示し「共有プロファイル」を設定すれば、両OSのユーザーのホームの下のサブフォルダーがリンクされた状態となるため、ファイルをコピーすることなく、いつでもファイルを共有することが可能となる。
(MACPOWER 2008 Spring EXTRA EDITIONより転載)