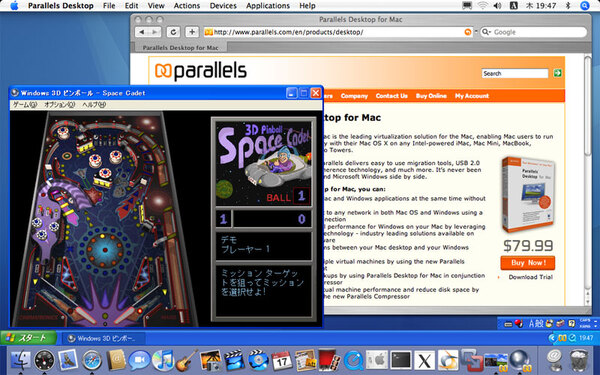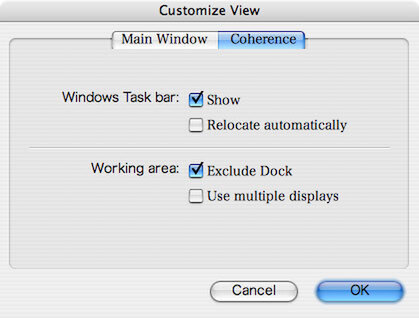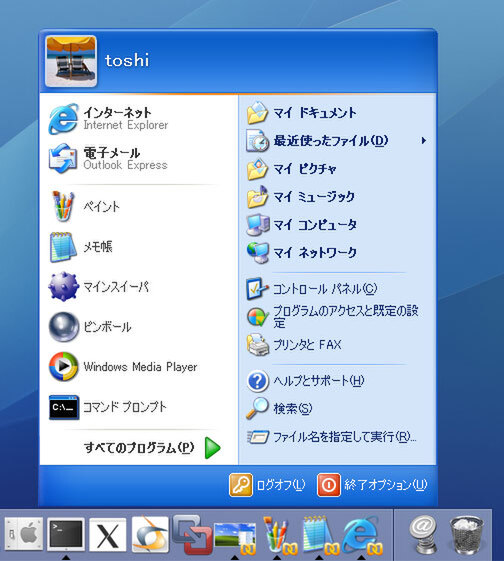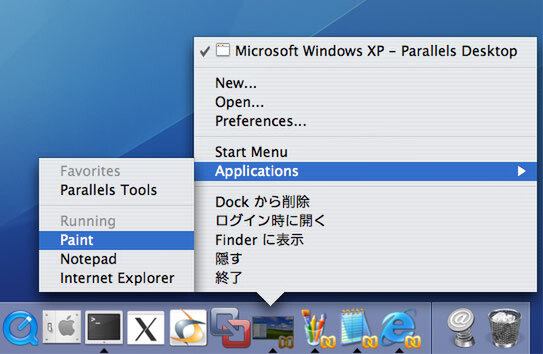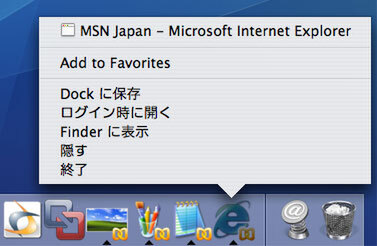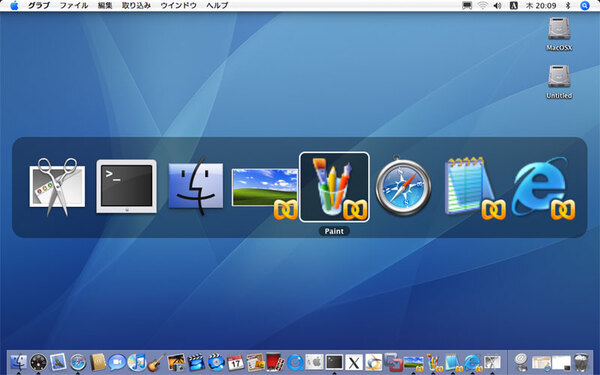Mac OS XとWindowsが一体化した操作性
画面表示モードでは、従来からある“全画面”と“ウィンドウ”モードに加え、新たに“Coherence”(一貫性)が選べるようになった。本バージョンで最も注目を集めている機能と言えよう。
“View”メニューから“Coherence”を選択すると、Windowsのデスクトップが非表示となり、あたかもMacのデスクトップ上で直接Windowsアプリケーションが動作しているかのような見た目になる。
Coherenceモード時に、“コマンド”+“D”キーを押すと、一時的にWindowsのデスクトップが現れるので、Windows上にあるファイルを開きたいときでもいちいちモードを切り替えずに済む。
Coherenceモードを使うにあたって、まずは表示のカスタマイズをお勧めしたい。というのも標準設定では、WindowsのタスクバーもMac OS XのDockも画面下部に表示されるため、少々使いづらく感じることがある。
それそれのOSの機能を使ってタスクバーかDockの表示位置を変更してもいいが、ここではParallelsの“View”メニューの“Customize”から設定する方法を紹介しよう。
ちなみにParallelsの起動中は、どの表示モードを選んでいても、起動中のWindowsアプリケーションがMac OS XのDockに表示される。さらにWindowsのアプリケーションをDockに登録し、クリックで起動することも可能だ(Parallelsが起動していない場合は自動的に起動する)。
このようにMac OS XとWindowsの“いいとこどり”したさまざまな手段で、アプリケーションやスタートメニューにアクセスできるので好みに応じて選ぼう。
(次ページに続く)