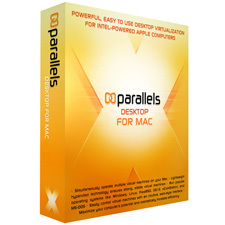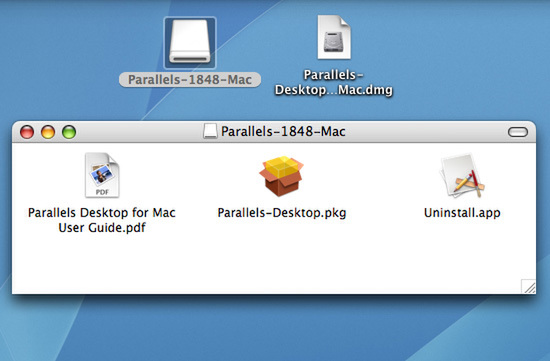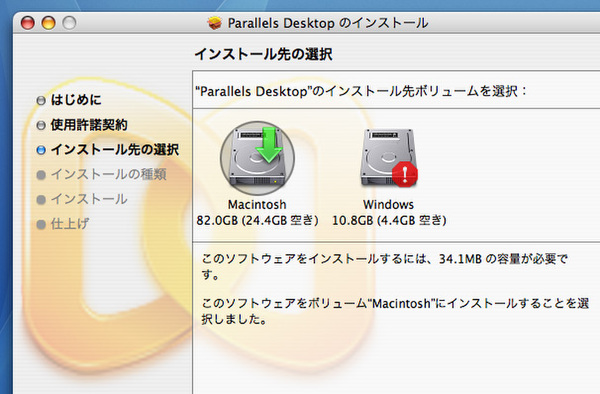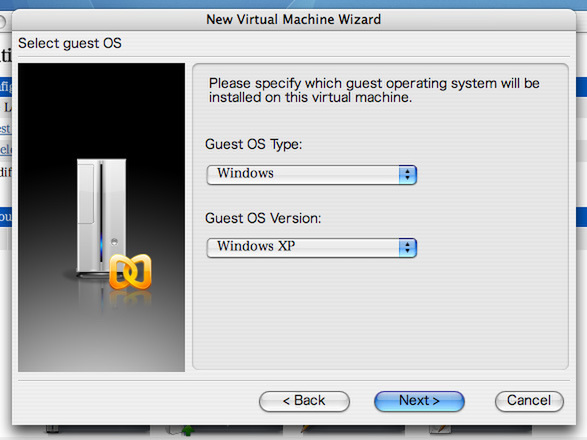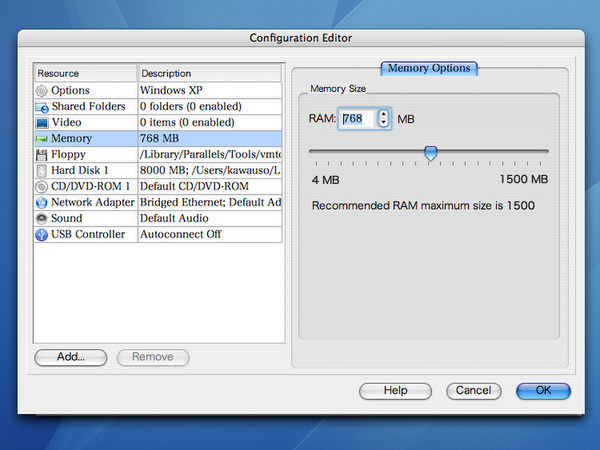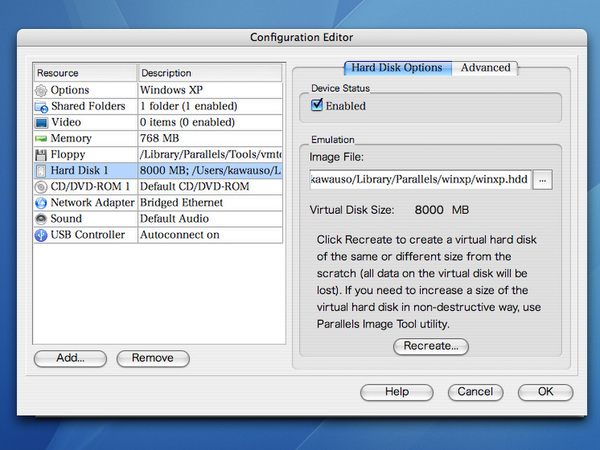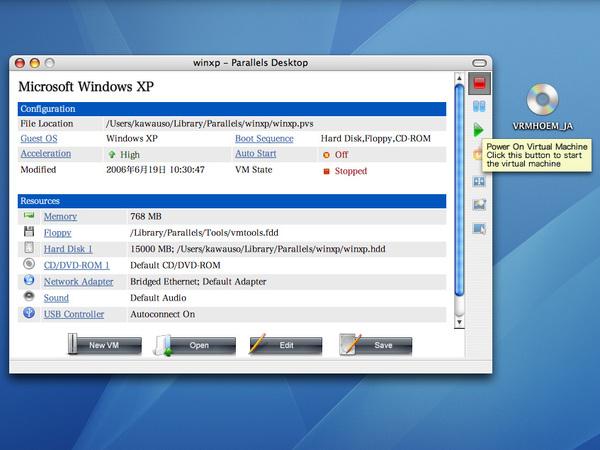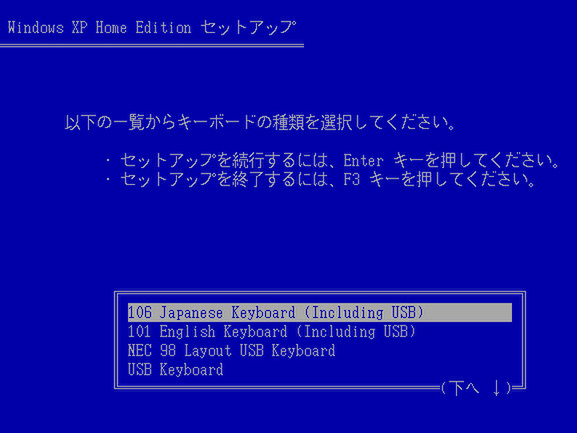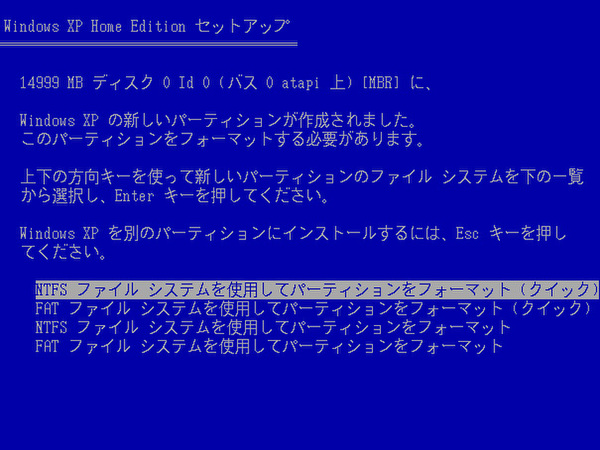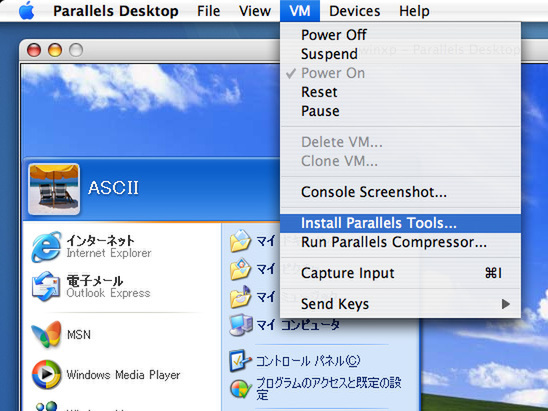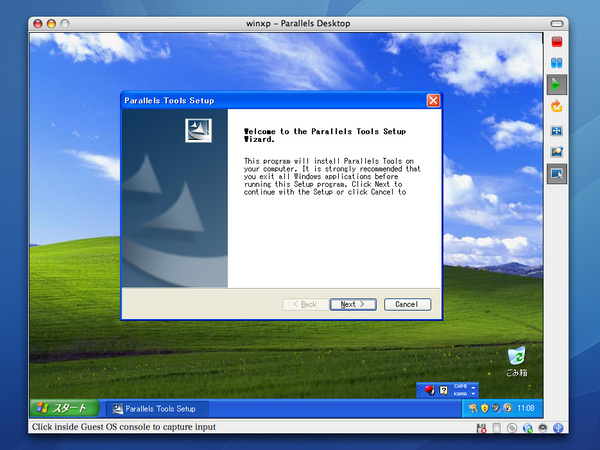価格:79.99ドル(7月15日までは49.99ドル)
http://www.parallels.com/
編集部註(2007年3月19日):本レビューは英語版のものです。日本語版は2006年11月11日、(株)プロトンから1万8900円で発売されました(製品情報)。
15日に正式版が発表された米パラレルズ(Parallels)社の仮想マシンソフトウェア『Parallels Desktop for Mac』。インターネットでは、長年、Macの仮想マシンソフトとして定着していた“Virtual PC”シリーズを上回る速度でWindowsを使えるという前評判が立っていたため注目している人も多いだろう。
レビューの初回となる今回は、Windows XPを使う場合を例にインストール手順を紹介していこう。開発元では15日試用できるトライアル用のシリアルキーを用意しているので、Windows XPのインストールディスクさえあれば、手持ちのWindows用ソフトが実際に使えるかどうかを検証することも可能だ。
日本語キーボードでは“106 Japanese Keyboard”を選択
ポイントとなるのは、事前にHDD容量を決めておくこと、Windowsのインストール時に“106 Japanese Keyboard”を選択しておくこと、最後に“Parallels Tool”をインストールすることの3点だ。
日本語キーボードを使っている場合は、“106 Japanese Keyboard”を選ばないと“@”などの記号がキー刻印通りに入力できなくなってしまう。Parallels Toolは、共有フォルダーなどの機能を利用するために必要になる。
ちなみにParallelsの仮想マシンのウィンドウから、Macのウィンドウにカーソルを戻す場合は“control”+“option”キーを押せばいい。再びParallelsのウィンドウに戻るときは、画面をクリックしよう。
1.ソフトを入手してインストール
2.新規バーチャルマシンを作成
“アプリケーション”フォルダー内にあるソフトを起動し、“New VM”ボタンをクリック(左図)。指示に従って画面を進めていき、“Create a typical VM (recommended)”を選んで、組み込むOSの種類を指定する(右図)。あとはバーチャルマシン名と保存場所を指定すれば設定完了だ
3.メモリー・HDD容量を指定
新規作成されたバーチャルマシンの“Memory”欄をクリックするとWindows環境に割り当てるメモリー容量が変えられる。例えばメモリーが1GBのマシンでは512MB、2GBのマシンでは768MBといった値で設定しておこう。また、仮想HDDの最大容量はWindowsのインストール後に変更すると、ディスクが初期化されてしまう。標準状態では8GBだが、足りないと感じる人は“Hard Disk1”タブに切り替えて、“Recreate”ボタンを押し、新たに仮想HDDを作り直そう
4.Windowsのインストールを開始
5.“106 Japanese Keyboard”を選択
インストールは画面の指示に従って進めていけばいい。日本語キーボードの環境では、冒頭のキーボードの種類を特定する画面で、まず“S”キーを押し、“106 Japanese Keyboard (Including USB)”を指定しよう(左図)。また、パーティションのフォーマット方式は、“NTFS ファイルシステムを使用してパーティションをフォーマット (クイック)”を選んでおけばいい
6.Parallels Toolをインストール