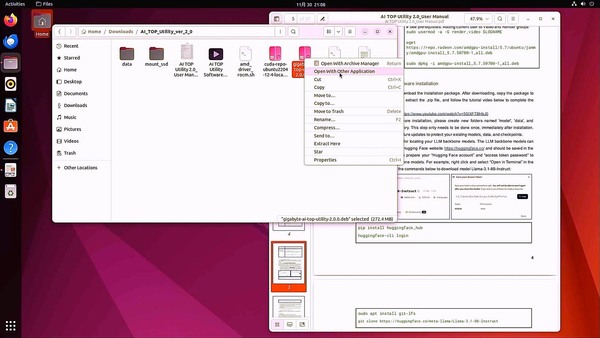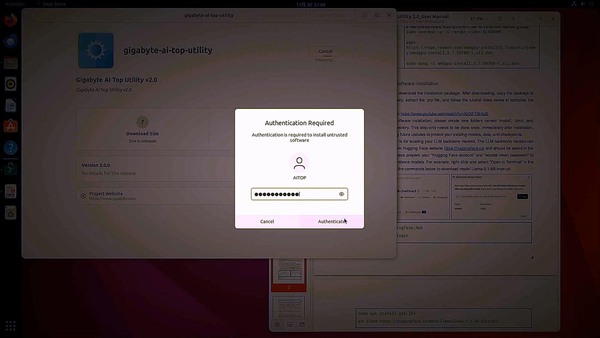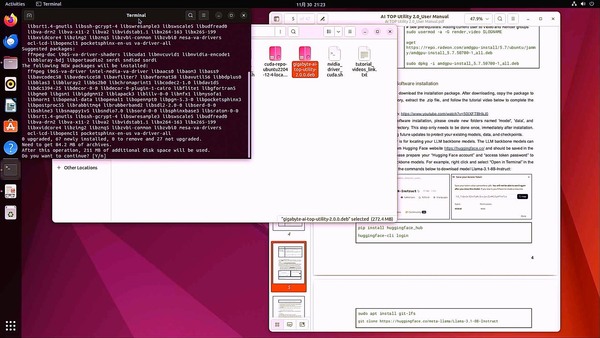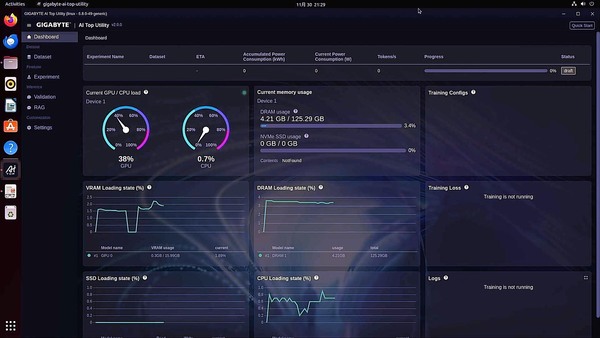UbuntuのインストールからAI TOP Utilityの設定まで!
GIGABYTEのAI TOPで自分だけのAIを作れるようになろう
GPUドライバーのインストール
ではGPUドライバーのインストールである。上画像の"AI_TOP_Utility_ver_2_0"フォルダの中で右クリックで"Open in Terminal"を選ぶと、ターミナルが開く。
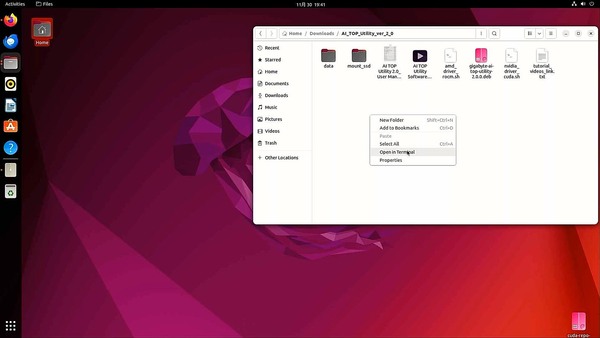
デスクトップでターミナルを開いてしまうと、デフォルトディレクトリが"/home/aitop/Desktop"になってしまうので注意。その場合、"cd ~/Downloads"と入力すれば、下の処理に移行できる
そこで、下のファイルを実行すると、自動的にCUDAドライバーをNVIDIAのサイトからダウンロードしてインストールしてくれる。
bash nvidia_driver_cuda.sh
ちなみにこれはGPUとしてNVIDIAのGeForce RTX 4070 Tiを使っているからで、AMDのRadeon PROシリーズを選択している場合は、以下のファイルを実行することでインストールが行なわれる。
bash amd_driver_rocm.sh
インストールには10分以上(ドライバーのダウンロード時間に依存)かかり、インストール処理が終わると再起動する。再起動後は画面設定がまた1280×720pixelに戻っている場合があるので、適切な解像度に変更するのがいいだろう。
AI TOP Utilityのインストール
次はGIGABYTEのAI TOP Utilityのインストールである。再びAI_TOP_Utility_ver_2_0 をファイルマネージャで開き、今度はgigabyte-ai-top-utility-2.0.0.debを右クリックしてコンテクストメニューを出す。
ここで"open with Other Application"を選ぶと、Archive Managerで開く以外に"Software Install"という項目が出てくるのでこれを選ぶ。
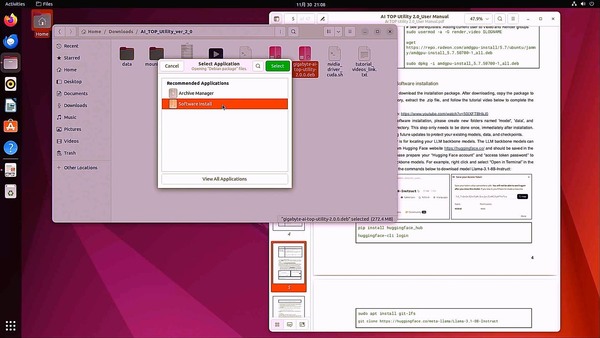
"open with Other Application"を選ぶと"Software Install"という項目が出てくる。動画の説明では、ダブルクリックでSoftware Installに行けるとなっているので気を付けてほしい
するとインストールの確認画面が示されるので、右上の"Install"を押し、パスワードを入れて実行する。
途中「本当に書きこむか[Y/n]」とかいう確認が出てくるので、Yを選ぶ(Enterキーを押すだけでもいい)。
全部完了すると、GIGABYTE AI TOP Utilityが立ち上がる。
ちなみにこのAI TOP Utility、デスクトップ左下にある3×3の点のアイコンをクリックすると、そこに追加されているはずだ。インストール直後は2ページ目の最後に追加されている。ただし再起動するとアルファベット順にソートしなおされるためか、1ページ目に移動していた。