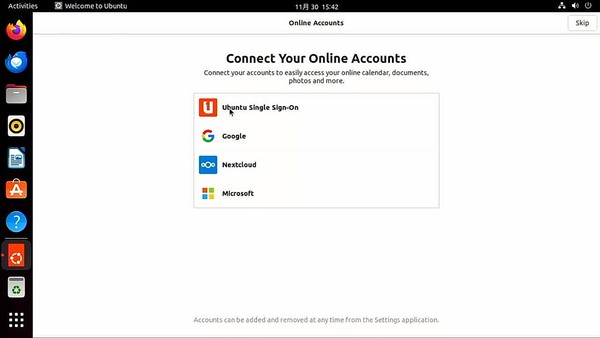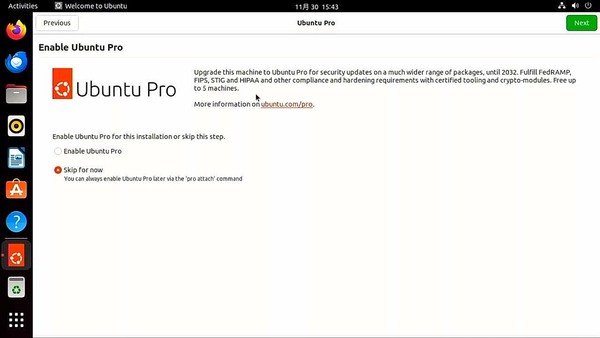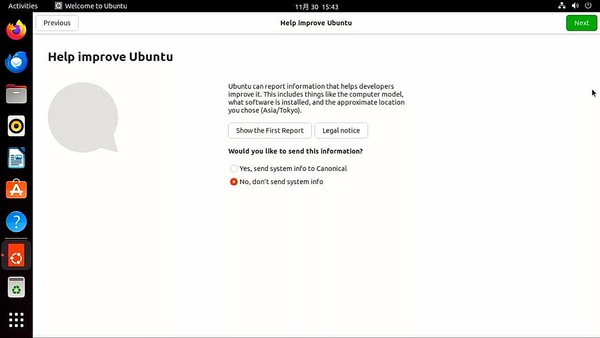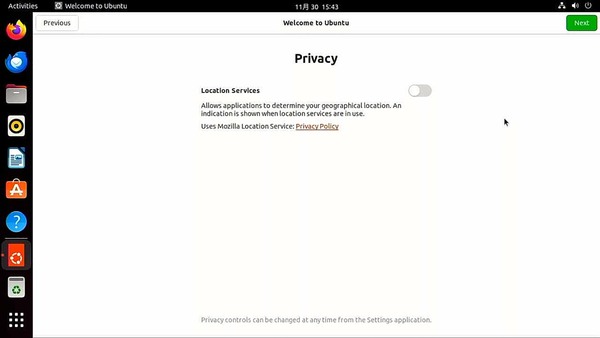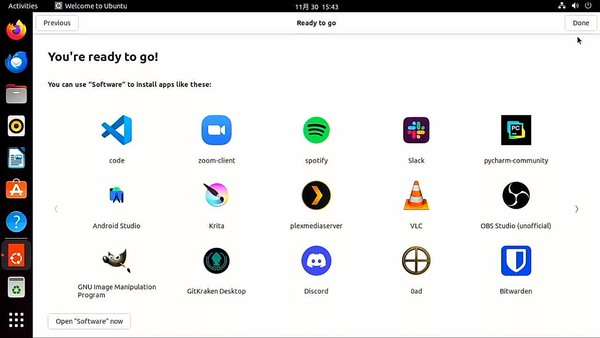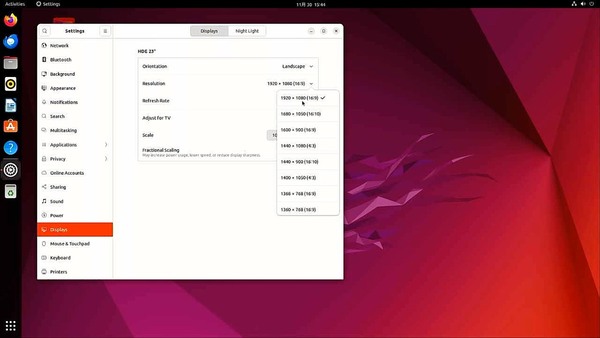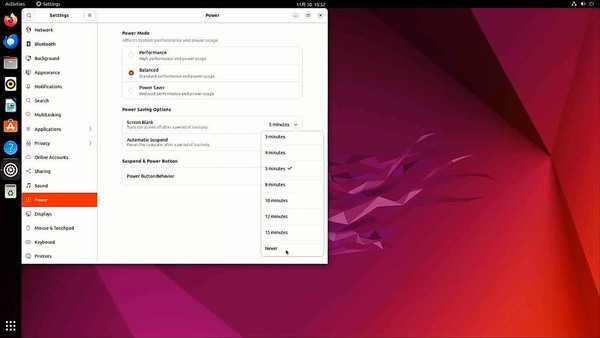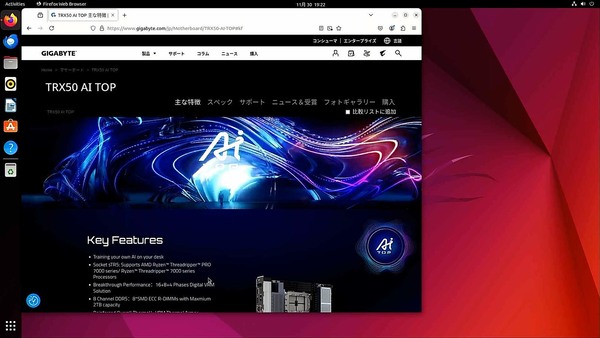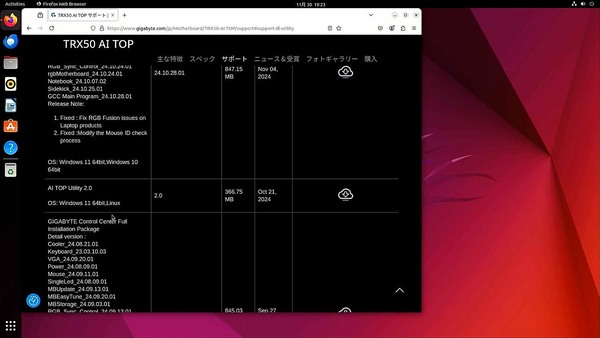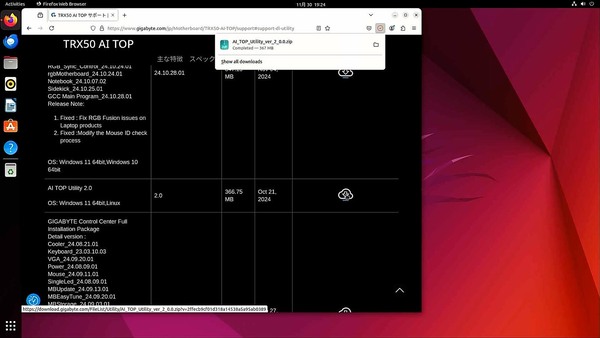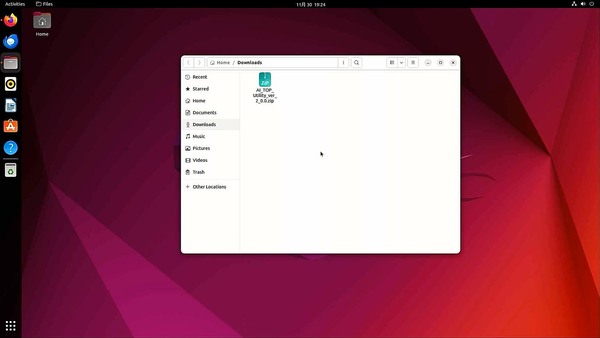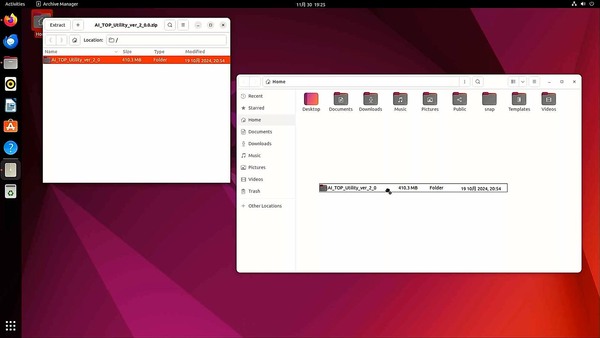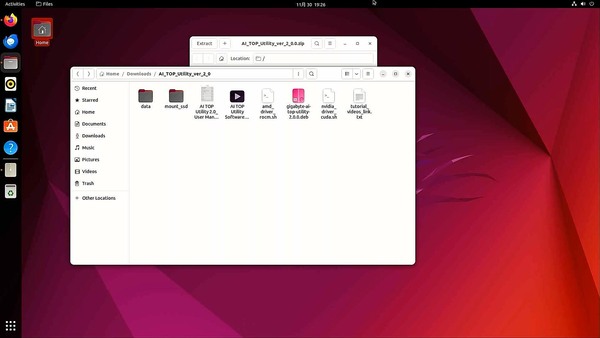UbuntuのインストールからAI TOP Utilityの設定まで!
GIGABYTEのAI TOPで自分だけのAIを作れるようになろう
オプションサービスの設定はスキップしても問題ないが
動画を視聴したければVLCをインストールしておこう
インストール後、再起動するといろいろオプションサービスの設定が出てくるが、全部Skipでも問題はない。
これで一応完了だが、次の作業に移る前に設定しておいた方がいい項目を2つほど。まずは画面解像度。もう一つが省電力設定。下の画像の左ペインを見ると、"Display"の上に"Power"がある。このPowerを選び、Screen Blank(勝手に画面が消える)を"Never"に、Automatic Suspend(勝手にスリープする)を"Off"にしておくことをお勧めしたい。
ドライバーとAI TOP Utilityのインストールのための準備
前節まででUbuntuのインストールは完了したが、これはデスクトップマシンとして使えるだけで、AI学習に必要なものが用意されていない。AMDならROCm、NVIDIAならCUDAのドライバーをインストールする必要がある。これはGIGABYTEのサイトに用意されているので、まずはこれをダウンロードして展開する。
Firefox(画面左上にアイコンがある)を立ち上げ、そこで"GIGABYTE TRX 50 AI TOP"を検索すると、製品ページが見つかるはずだ(https://www.gigabyte.com/Motherboard/TRX50-AI-TOP#kf)。
製品ページの"サポート"を選ぶとドライバー一覧が出てくる。下の方の"Utility(+4)を展開すると、"AI TOP Utility 2.0"がある。
この右端のダウンロードアイコンをクリックすると、Downloadフォルダに保存が完了する。
Downloadフォルダは"~/Downloads"にある。"~"というのは各ユーザーのホームディレクトリ(例えば今回の場合、ユーザー名が"aitop"なので、"~"は"/home/aitop"となる)の下である。少しわかりにくいが、コンソールから作業する場合は混乱しないように気を付けてほしい。
ユーザー名がaitopの場合のフォルダ構成
ユーザーのホーム :/home/aitop/
デスクトップフォルダ:/home/aitop/Desktop
ダウンロードフォルダ:/home/aitop/Downloads
ファイルブラウザ(デスクトップでFirefoxの右にある"Home"というアイコンから起動)を開いてDownloadsフォルダを見ると、今ダウンロードした"AI_TOP_Utility_ver_2.2.0.zip"があるのがわかる。
この"AI_TOP_Utility_ver_2.2.0.zip"をダブルクリックすると、Extractorが起動するので、中の"AI_TOP_Utility_ver_2_0"フォルダを、Homeにドラッグ&ドロップで展開する。
展開したフォルダを見ると下表のようなデータ構成になっている。ここまでできたら、インストールの準備完了である。
| AI_TOP_Utility_ver_2.2.0.zipの中身 | ||||||
|---|---|---|---|---|---|---|
| dataフォルダ | テスト用データを格納 | |||||
| mount_ssdフォルダ | 2台以上のSSDを接続したり、これを利用してRAID0を構成するための設定ファイルを格納 | |||||
| AI TOP Utility 2.0 User Manual.pdf | インストールの手順が示されたPDF | |||||
| AI TOP Utility Software installation.mp4 | 後で説明する、AI TOP Utility Softwareのインストールの手順が示された動画 | |||||
| amd_driver-rocm.sh | AMDのROCmドライバーをインストールするためのスクリプト | |||||
| gigabyte-ai-top-utility-2.0.0.deb | AI TOP Utility Softwareのインストール用パッケージ | |||||
| nvidia_driver_cuda.sh | NVIDIAのCUDAドライバーをインストールするためのスクリプト | |||||
| tutorial_videos_link.txt | GIGABYTEが提供する、さまざまな設定を行なうためのTutorial VideoをまとめたGoogle Driveへのリンク | |||||
AI_TOP_Utility_ver_2.2.0.zipの中にある”AI TOP Utility Software installation.mp4”を開けば、AI TOP Utility 2.0のインストール方法を動画で確認できる。ただし動画を再生するためにはあらかじめVLCをインストールしておく必要がある。なお、同じ動画がYoutubeにもアップロードされている。