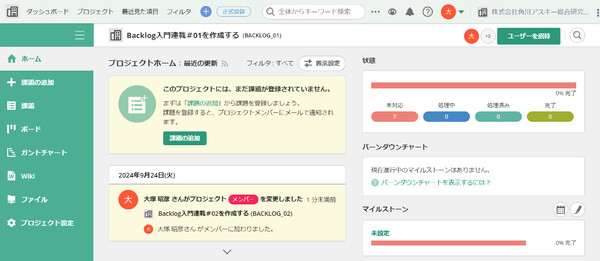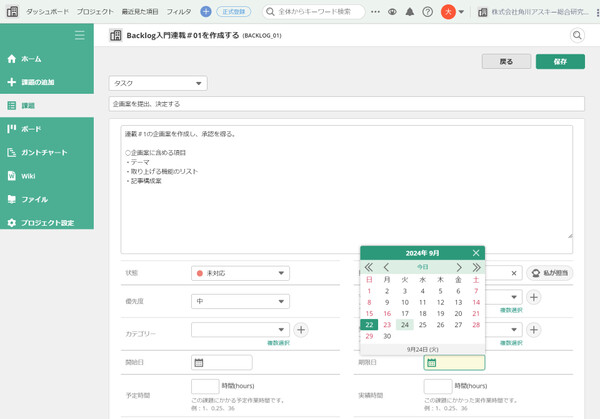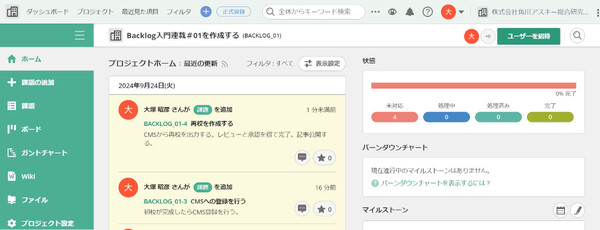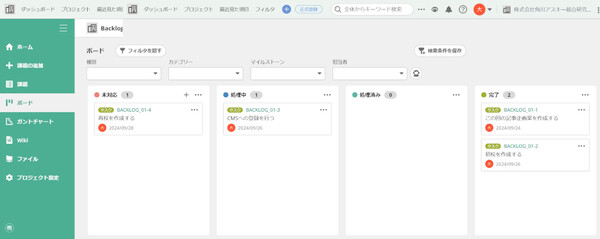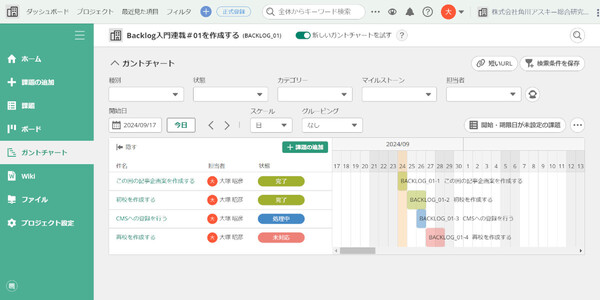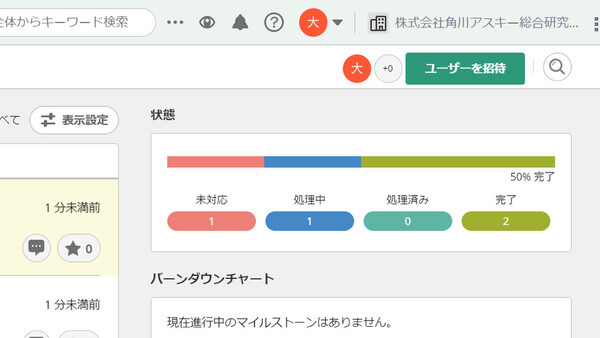第2回 アスキー編集部が「Backlog」で仕事を楽しくしてみた
どのプランを選ぶ? 最初に覚えるべき“Backlog用語”は?
Backlogに慣れたい、まずは一人で無料トライアルをスタートです!
提供: ヌーラボ
まずは一人で、自分自身のタスク管理を実践してみる
さて、先ほどのチュートリアル画面が終わると「ダッシュボード」の画面が開きます。初めて開く場合は、画面上部に「まず最初に行う3ステップ」という案内も表示されます(親切ですね)。その1ステップ目として「まずはプロジェクトを作りましょう!」と促されます。
今回は、筆者が一人でBacklogの使い方を練習することが目的なので、自分の作業だけで完結する業務をプロジェクトにしてみます。いまお読みいただいている、この連載記事の作成業務をサンプルにしましょう。
●プロジェクトの登録:課題を入れる“入れ物”を作る
プロジェクトの作成は、分かりやすい「プロジェクト名」と「プロジェクトキー」(管理用の略称、英数字)を入力して「登録」を押すだけです。「プロジェクトを作成しました」と表示され、プロジェクト設定の詳細項目画面(「基本設定」画面)が表示されます。ひとまず設定はそのままにして先に進みます(現時点では筆者もよくわからないので……)。
左メニューの「ホーム」をクリックすると、このプロジェクトの進捗状態が一覧できるホーム画面が表示されました。先ほど表示されたダッシュボードは「スペース全体」の状態を示す画面でしたが、こちらのホームは「プロジェクト単体」の状態を表示します。ダッシュボードとホームの違いは、しっかり認識しておいたほうがよさそうですね。
●課題の登録:最低限、4つの項目を入力すること
いま新規作成したプロジェクトはまだ“空”の状態です。画面にも「このプロジェクトには、まだ課題が登録されていません」とありますので、左メニューの「課題を追加」をクリックして、課題を一つずつ追加していきます。
課題の登録画面にもたくさんの入力・設定項目があります。最低限「件名」だけの入力で登録できますが、上記のヘルプページによると、この段階で「件名」「詳細」「担当者」「期限日」の4項目を入力しておくのがおすすめのようです。“担当者未定、期限日未定”だと、課題が忘れ去られてしまう可能性がありますからね……。 さらに「開始日」も入れておくと、ガントチャートがより分かりやすくなりますから、できればそれも入れておくのがよいですね。
なお、今回は筆者ひとりで使うのであまり気にしませんでしたが、ほかのメンバーと課題を共有して取り組む場合には、件名や詳細を分かりやすく、できるだけ具体的に書くようにしないといけませんね。
ガントチャートなど、課題の表示形式を選べるのが便利!
ポチポチッと4件の課題を登録したところで、プロジェクトのホームに戻ってみると、「最近の更新」欄にそれが反映されています。また「状態」欄では「『未対応』の課題が4件あるよ」と教えてくれています。
このプロジェクトにどんな課題が登録されているのか、左メニューの「課題」をクリックすればシンプルなリスト形式で一覧できます。さらに、「ボード」形式(いわゆるカンバンボード)、「ガントチャート」形式でも表示できます。
今回登録した課題は4件だけですが、プロジェクトによってはもっと大量の課題が登録されます。その場合は、検索やフィルタを使って課題の絞り込み表示をするとよいと思います。どの表示形式でも同じように絞り込みができます。
あとはそれぞれの課題に取り組み、状態を「未対応」から「処理中」「処理済み」「完了」まで移していけばよいわけです。すべての課題が「完了」になれば、プロジェクトの完了ということになります。
少し触ってみて、筆者が特に便利そうだと思ったのがガントチャート形式の表示です。プロジェクト全体のスケジュールが一目で把握できますし、「締め切りまでの猶予はあと○日……」と安心する(または自分自身を鼓舞する)ことができます。複数の課題が重なっている場合のスケジュール調整にも便利です。
またボード形式では、課題の状態をドラッグ&ドロップだけで変えられる点、課題をクリックすると(別画面に切り替わることなく)ボード画面上で詳細内容の確認や編集ができる点が、作業がスムーズになって便利だと思いました。
* * *
よく言われることですが、大量のタスクを確実にこなしていくための第一歩は「やるべきこと(=課題)」をすべて書き出し、頭の中をスッキリと整理してから、順序よく取り組んでいくことです。頭の中に「あれもやらないと、これもやらないと……」とモヤモヤが残っていると、目の前の業務に集中できず、すべてがズルズルと遅れてしまいがちですからね。
すべての課題を書き出すと、最初は「未対応」ばかりであせってしまいますが、それぞれの期日を把握して順序よくこなしていけば、徐々に「完了」が増えていきます。プロジェクトの途中でも「もう○○%も終わったぞ!」と自分を励ますことができますし、だんだんと課題を「完了」にするのが快感になってきます。
ところで今回は、初めてのトライアルだったので「記事1本の作成」を1つのプロジェクト、そこで発生する業務(作業)を個々の課題としてみました。ただし、実際にやってみると「プロジェクトとして扱うには、少し細かすぎたかな……」とも感じます。今回はとくに筆者一人で完結する業務ということもありますが、プロジェクト/課題の粒度が細かすぎると、かえって扱いづらくなりそうです。
そこで次回は、引き続きトライアルを続けながら「『プロジェクト』と『課題』をどう切り分ければスッキリ整理できるか?」について考えたいと思います。
この連載の記事
-
第7回
sponsored
お得なのはどれ? Backlog有料プランの分かりやすい選び方ガイド -
第6回
sponsored
Backlogに社外メンバーを招待する際のリスクと“安全な設定方法”とは? -
第5回
sponsored
Backlogの利用をチーム内で定着させたい? 初歩のノウハウをまとめます -
第4回
sponsored
うまくいく! 複数人チームでのプロジェクト・タスク管理立ち上げの方法 -
第3回
sponsored
Backlogの「プロジェクト」と「課題」、どう切り分けるのが正解なの? -
第1回
sponsored
ややこしい進行管理も楽しくやりたい、だからBacklogに入門するのだ
 お気に入り
お気に入り