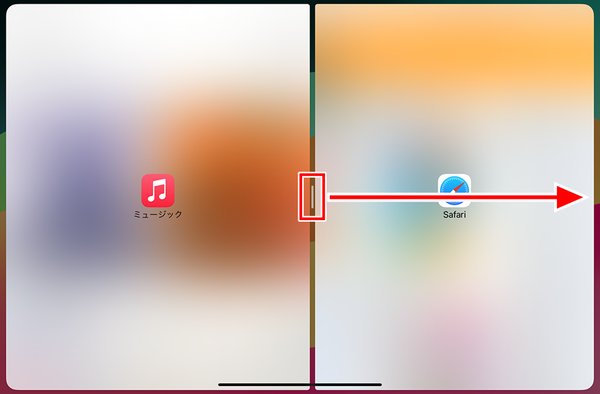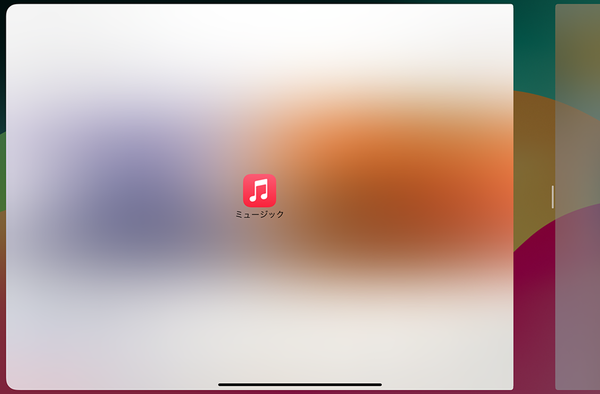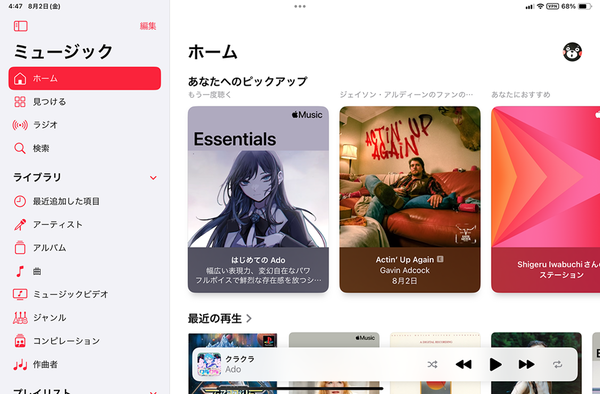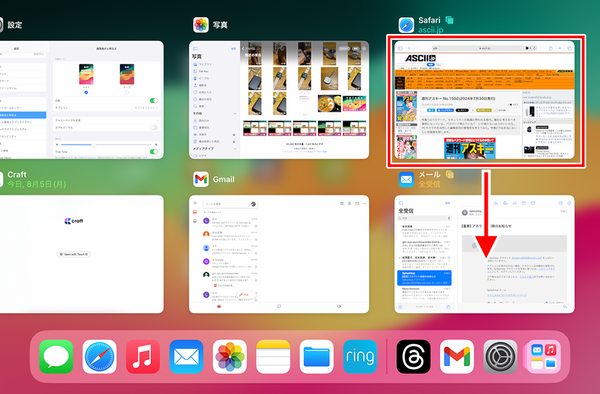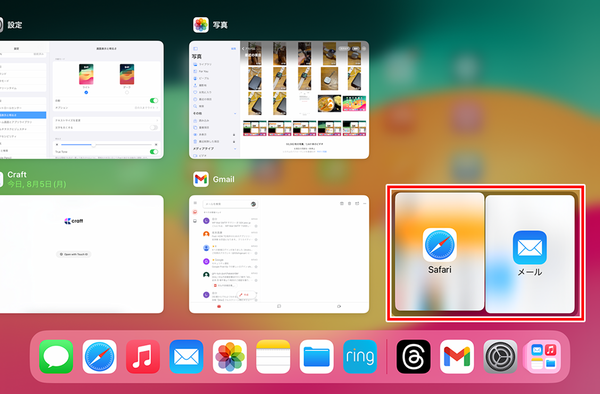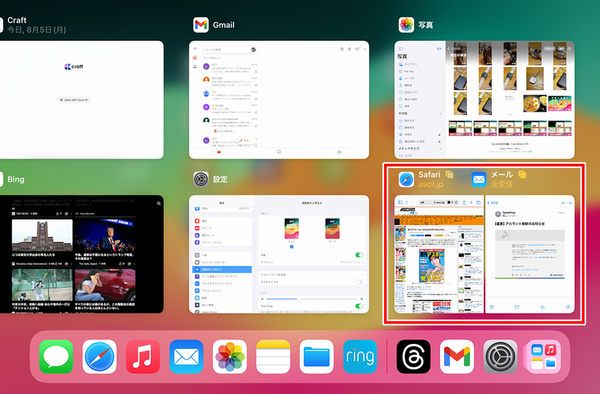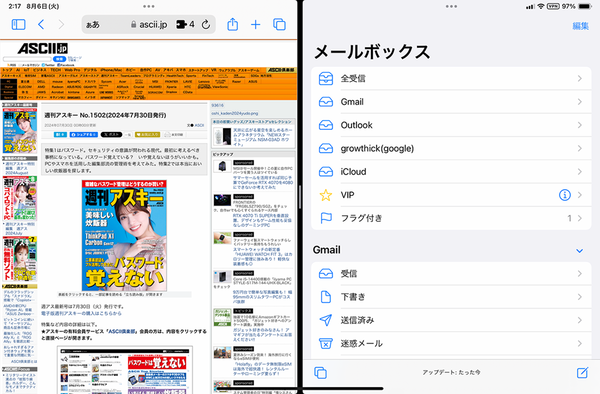iPadのマルチタスク機能をマスターする①
【活用提案】2つのアプリを表示して効率アップ! iPadで使えるマルチタスク「Split View」を使いこなそう
2024年10月16日 13時00分更新
●Split Viewを終了する
Split Viewを終わらせる方法も、いくつか用意されている。その中で最もわかりやすいのが、画面の中央にある仕切り線を画面端までドラッグする方法だ。終了したいアプリ側の端までドラッグすれば、そのアプリはすぐに終了できる。
●アプリスイッチャーでSplit Viewを操作する
ここまでアプリ画面から操作する方法について紹介してきたが、アプリスイッチャーの画面からでも、Split Viewを始めることが可能だ。
アプリスイッチャーを開いたら、Split Viewにしたいアプリを、もう一方のアプリの場所まで移動して重ねると、Split Viewを始められる。この操作を使う場面はあまり多くないように感じるかもしれないが、知っておくとけっこう便利だ。一度使ってみると、「なるほど」と感じると思うので、ぜひ試してみてほしい。
今回は、iPadの基本的なマルチタスク機能であるSplit Viewの使い方について紹介してきた。Split Viewは、手軽に2画面でアプリを使えるので、最も簡単な手順を覚えておくといい。
繰り返し使っていれば、だんだんとマルチタスク操作になじんできて、iPadの活用の幅をより広げられるだろう。なお、次回は、Slide Overの活用法を紹介していきたい。

この連載の記事
-
第52回
Apple
【活用提案】「ライブ変換」は使い慣れればかなり便利! コツを覚えてiPadでサクサク入力しよう -
第51回
Apple
【活用提案】iPadのキーボード入力は初期設定では使いにくい! スムーズな文字入力環境を整えよう -
第50回
Apple
【活用提案】iPadで快適に文字入力をするなら外付けキーボードが必須! 正しい選び方はこれ -
第49回
Apple
【活用提案】AIを使ってラクラク完成! 話題の「Canva」でプレゼン資料を作るコツ -
第48回
Apple
【活用提案】プレゼン資料の作成に必須の「Keynote」アプリをもっと便利に使うワザ -
第47回
Apple
【活用提案】iPadならすぐに使える! 「Keynote」を活用してプレゼンテーションを作成しよう -
第46回
Apple
【活用提案】「Goodnotes」のあまり知られていない便利機能を利用してもっと自在にノート作りをしよう! -
第45回
Apple
【活用提案】「Goodnotes」の基本操作と便利なカスタマイズ法を覚えて効率よくノートを作成しよう! -
第44回
Apple
【活用提案】定番の「Goodnotes」を快適に使うために最初に見直しておきたい設定はコレ! -
第43回
Apple
【活用提案】iPadの「ショートカット」や「集中モード」を使ってさらに効率的なホーム画面を実現しよう! -
第42回
Apple
【活用提案】アプリのウィジェットをホーム画面に使いやすく配置してiPad作業をもっと快適にしよう! - この連載の一覧へ





 お気に入り
お気に入り