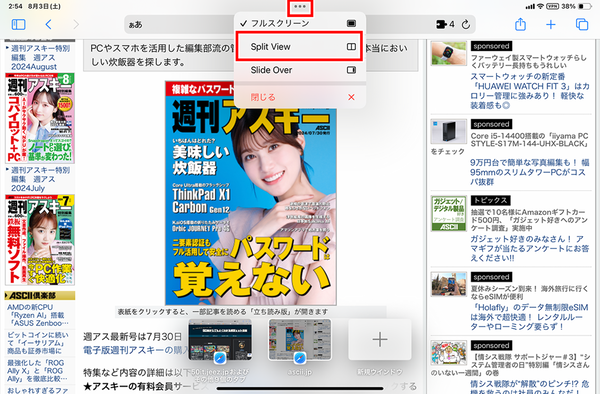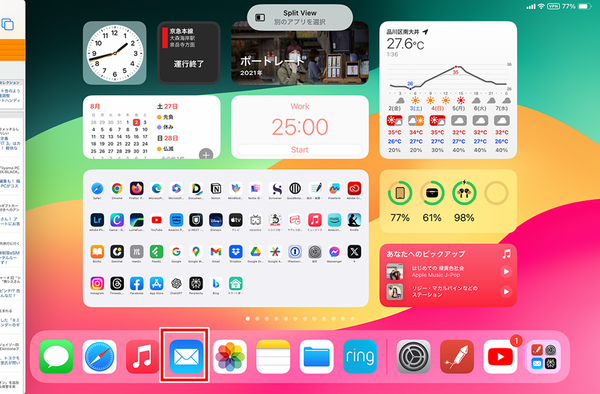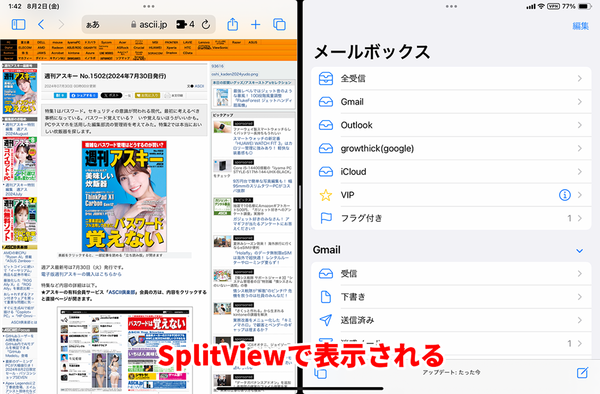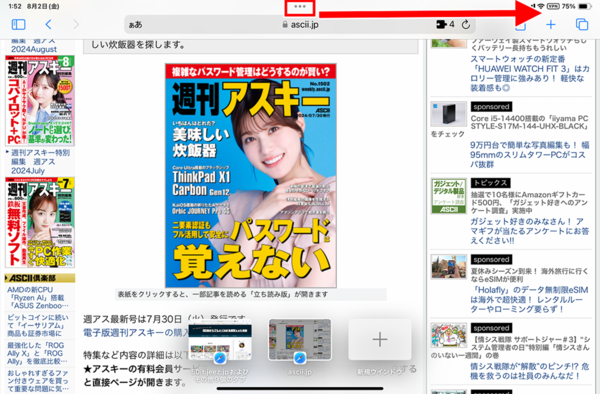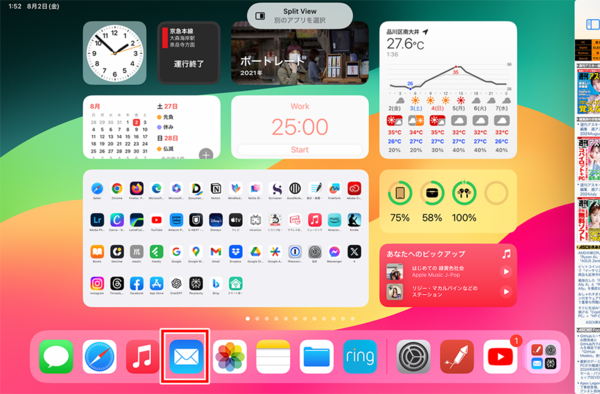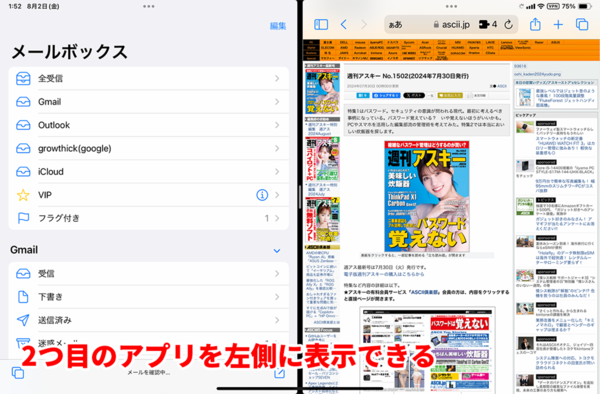iPadのマルチタスク機能をマスターする①
【活用提案】2つのアプリを表示して効率アップ! iPadで使えるマルチタスク「Split View」を使いこなそう
2024年10月16日 13時00分更新
Split Viewの基本操作を押さえておこう
Split Viewにまつわる操作方法はけっこう多いが、自分にとって使いやすい方法だけを知っておけばいい。ここでは、Split Viewで使用頻度の高い基本操作を、手間がかからず、覚えやすいものに絞って紹介していこう。
●アプリを並べて表示する
まず、Split Viewを始める方法としては、以下の2つを知っておけば困らないだろう。
ひとつは、「…」メニューから始める方法だ。何かアプリを開いているときに、画面中央上部にある「…」をタップする。マルチタスクメニューが表示されるので、開きたいアプリを選択すれば、2つのアプリが分割して表示される。
ただ、この手順だと合計3回タップしなければSplit Viewでアプリを開けない。また、この方法では、1つめのアプリが左側、2つめのアプリが右側に表示されてしまうので、逆に表示したいときはさらに操作が必要になる。
そこで、もうひとつ、ドラッグで開く方法も覚えておくといい。この方法なら、2つの手順でアプリの配置を決めたうえでSplit Viewを始められる。
ちなみに、Split Viewには、Dockからドラッグ&ドロップで始める方法なども用意されている。しかし、操作に癖があり、あまりスムーズではない面もあるので、無理して覚える必要はないだろう。

この連載の記事
-
第52回
Apple
【活用提案】「ライブ変換」は使い慣れればかなり便利! コツを覚えてiPadでサクサク入力しよう -
第51回
Apple
【活用提案】iPadのキーボード入力は初期設定では使いにくい! スムーズな文字入力環境を整えよう -
第50回
Apple
【活用提案】iPadで快適に文字入力をするなら外付けキーボードが必須! 正しい選び方はこれ -
第49回
Apple
【活用提案】AIを使ってラクラク完成! 話題の「Canva」でプレゼン資料を作るコツ -
第48回
Apple
【活用提案】プレゼン資料の作成に必須の「Keynote」アプリをもっと便利に使うワザ -
第47回
Apple
【活用提案】iPadならすぐに使える! 「Keynote」を活用してプレゼンテーションを作成しよう -
第46回
Apple
【活用提案】「Goodnotes」のあまり知られていない便利機能を利用してもっと自在にノート作りをしよう! -
第45回
Apple
【活用提案】「Goodnotes」の基本操作と便利なカスタマイズ法を覚えて効率よくノートを作成しよう! -
第44回
Apple
【活用提案】定番の「Goodnotes」を快適に使うために最初に見直しておきたい設定はコレ! -
第43回
Apple
【活用提案】iPadの「ショートカット」や「集中モード」を使ってさらに効率的なホーム画面を実現しよう! -
第42回
Apple
【活用提案】アプリのウィジェットをホーム画面に使いやすく配置してiPad作業をもっと快適にしよう! - この連載の一覧へ





 お気に入り
お気に入り