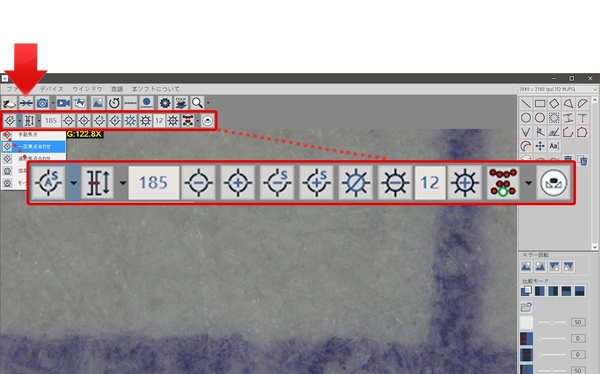みやさとけいすけの工具探検隊 第47回
4Kデジタル顕微鏡「3R-MSUSB390」
ミクロの世界の映像配信カメラにもなる!? 小さな部品の細部まで観察できる3Rのデジタル顕微鏡を試す
2024年07月01日 18時00分更新
ライト内蔵とAFがかなり便利
セットの中身は、顕微鏡本体とスタンド。スタンドは組み立て式で、ポール、ベース、ギアボックス、固定リングなどの部品に分かれていますが、説明書通りに組み立てればいいだけなので難しくありません。
本体はLEDライトが内蔵されており、強力に照らしながら観察できるのが強み。拡大率が高いとどうしても暗くなり、ノイズが増えてしまいがちですから、その対策として有効です。
拡大率によって焦点距離が大きく変わるため、フォーカス合わせは少し特殊。まずはギアボックスそのものを上下させて大まかに合わせ、その後、ギアボックスのツマミで微調整します。
ここで注意したいのは、ギアボックスの固定が甘いと急に下がってしまい、顕微鏡本体と観察対象がぶつかり、壊れてしまう可能性があることです。
こういった不幸な事故を防ぐためにも、ギアボックスより先に固定リングを動かしておき、下げられる下限を決めてから操作すると安心です。
PC側の準備は、ソフトとドライバーのインストールをすることくらい。USBハブが間にあると電力不足で動かない可能性もあるので、電源供給可能なUSBハブを使うか、PC本体のUSBポートに直挿しするのがおすすめです。
PCと接続すると、「Sillicon Labs CP210x USB to UART Bridge」というデバイスが認識されます。
無事に認識されていれば、ソフト「UM Viewer」を起動。左上の操作アイコンで「接続」すれば、顕微鏡の操作と画面表示が始まります。
ソフトは結構多機能なので、使い込もうとするとかなり大変ですが、対象を観察するだけなら結構シンプルです。
このときに使うのが「制御モード」。左から2番目のアイコンで、フォーカス操作や倍率設定、LED照明のモード変更、ホワイトバランスの調整などができます。
ソフトから顕微鏡へと接続した時点で画面に映像が表示されますが、多くの場合、フォーカスが合っていません。まずは先述したように、ギアボックスごと顕微鏡本体を上下に動かし、キレイに映る位置を探ります。うまく映ったらその近くの位置で固定し、ギアボックス横のつまみで微調整。これがマニュアルによるフォーカス調整です。
オートフォーカスは、倍率(視野角)を自動で変更していき、フォーカスが合う位置を探してくれるというもの。最初からこれに頼ろうとすると時間がかかりますし、何より、好みの倍率近辺で表示することができません。使うなら、マニュアルでフォーカス調整を行い、最後の微調整のみオートフォーカスに頼る、というのがよさそうです。

この連載の記事
-
第46回
自作PC
極短ヘッド! 狭い場所でも余裕のインパクトドライバーは、格安製品と何が違う? -
第45回
自作PC
修理にも非常時にも活躍できる工事用ライトでいいとこどり -
第44回
自作PC
1万8000円の“ノギス”、細部まで精度が高くて納得! -
第43回
自作PC
ゆるやかなカーブも滑らかに磨ける「カービングサンダー」 -
第42回
自作PC
小さなアルミ板を直角に曲げられる 3750円の「ポケットベンダー」愛用してます -
第41回
自作PC
ペン型グルーガン「Gluey」は繊細な作業に使える凄いヤツ -
第40回
自作PC
これ1台で世界が変わる、小さくて軽い「レーザー距離計」 -
第39回
自作PC
ホコリの付着対策やタッチ操作の誤作動が予防できる「静電気防止スプレー」、その効果は!? -
第38回
自作PC
工具も材料もガバッと移動する!「スーパーバスケット」がなぜ普通のカゴよりもいいのか -
第37回
自作PC
完成度の高さが一段上! ヘビーに使える理想の工具箱「スーパーボックス SR-450」の魅力 - この連載の一覧へ