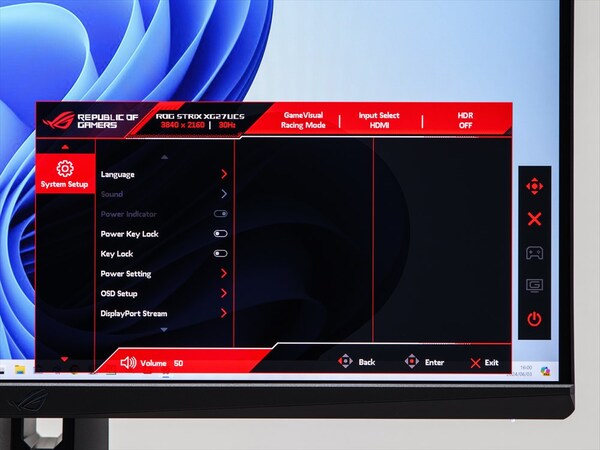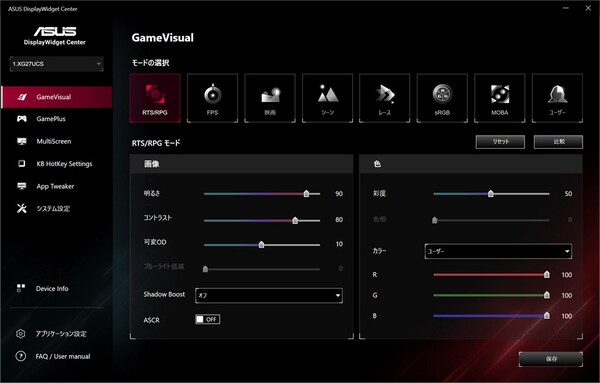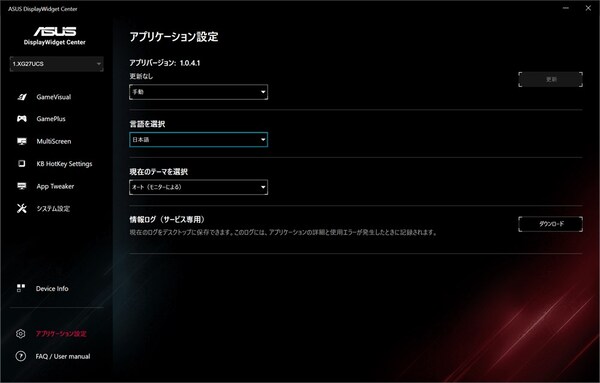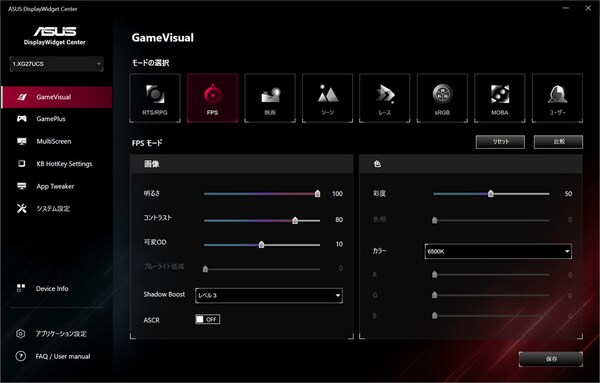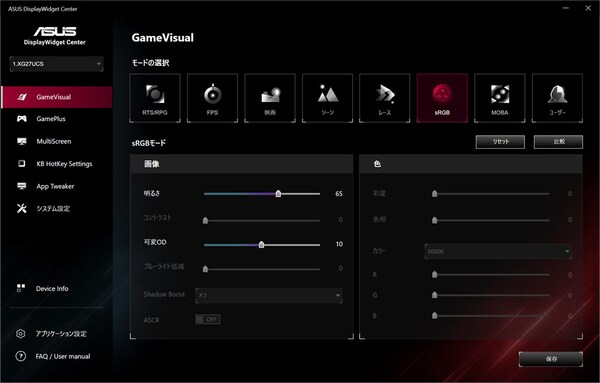PS5やXbox Series Xにもオススメな「ROG Strix XG27UCS」
今どきのゲーミング環境は4K&160Hz駆動!? ASUSの27型ディスプレーがちょうど良さそう
2024年07月24日 10時00分更新
色彩と応答速度を両立するFast IPSパネルを採用
外観の次は、パネルの特性についても紹介しておきたい。本機のパネルは“Fast IPS”パネルを採用。IPSならではの鮮やかな色彩を誇りながら、高速な応答速度を実現している。
色域はDCI-P3で95%、sRGBで130%となり、コントラスト比も1000:1と高い。DisplayHDR 400をサポートしており、HDRコンテンツにも対応。前述の通りリフレッシュレートは最大160Hz、応答速度はGTGで最大1msある。
ゲーミングディスプレーとしてだけでなく、映画などを楽しむ上でも優秀なスペックだ。また、趣味で動画編集などある程度のクリエイティブ作業をするのにも十分だろう。
また、ASUS独自のゲーミング機能「Extreme Low Motion Blur」(ELMB)もサポートしている。この機能は、ゲーム画面のブレを低減して視認性を高めることで、ゲームプレイを有利に進められるというもの。
さらに本機は、AMD RadeonシリーズのGPUと接続することで、画面のチラつきやカクつきを抑える「FreeSync Premium」をサポートする。なお、NVIDIA GeForceシリーズでも使用できるように「G-SYNC Compatible」にも対応している。
ディスプレーの設定は専用アプリが使いやすい
ここまで、ディスプレーのスペック面を紹介してきたが、そのパフォーマンスを自分に合った形で発揮するために、様々なカスタマイズ機能が用意されている。ディスプレーの設定は、基本的な部分ならWindows OS上からできるが、より詳細な設定は多くの場合OSD(On-Screen Display)から行う。
しかし本製品では、ASUSの独自アプリである「Display Widget Center」で各種設定を変更できる。
このアプリでは、ディスプレーの設定がWindows上から、マウスで操作できる。ディスプレーの設定はあまり頻繁に変えるものでもないだろうし、OSDの操作に慣れていないという人も少なくないはずだ。その点、このアプリのUIは視認性が良く使いやすい。
ディスプレーの設定メニューは、「GameVisual」「GamePlus」「MultiScreen」「KB HotKey Settings」「App Tweaker」「システム設定」の6つ。他はデバイス情報やアプリ自体の設定だ。
ちなみに、ダウンロードした際のデフォルトではUIが英語なので、下から2番目の「アプリケーション設定」のメニューから、言語を日本語にしておくとわかりやすい。
Display Widget Centerの中でも特に重要となるのが、GameVisualの項目だ。ディスプレーの見え方に関する主な設定はここにまとまっている。
上部の「モードの選択」という項目に並んでいるのがプリセットとなり、ゲームジャンルや使い方によって適した設定が最初から用意されているが、それをもとに自分で細かく設定することも可能だ。
設定項目の画面の明るさやコントラスト、彩度、RGBの強弱などはよくある項目だ。つまみを左右に動かすことでパラメータを細かく調整できる。可変ODという項目は、フレームレートの変動に応じてディスプレーのオーバードライブ設定を動的に変更する機能。その他、目の負担になりやすいブルーライトの低減機能もあるので、好みで調整してプリセットごとに保存しておけば、それぞれの設定に素早く切り替えられる。