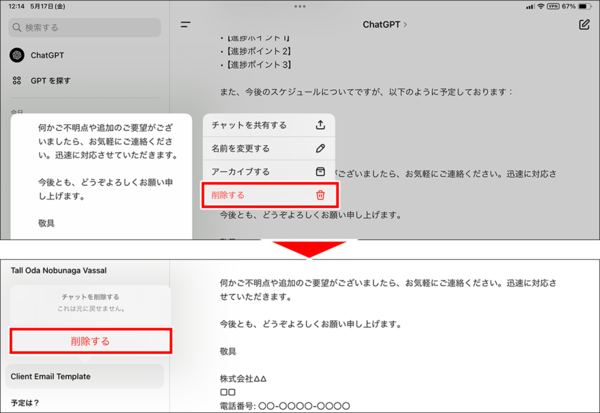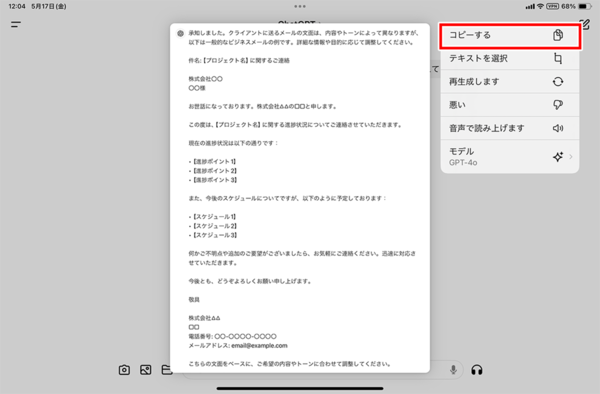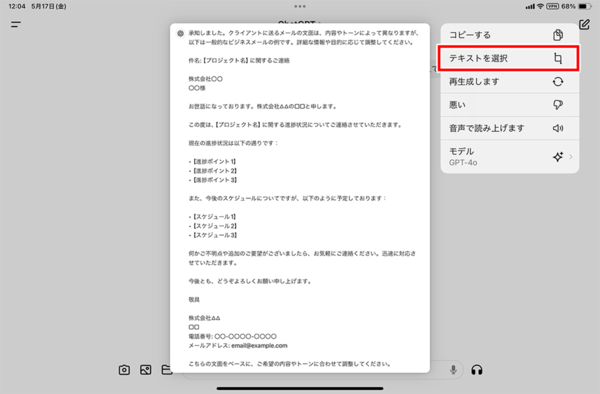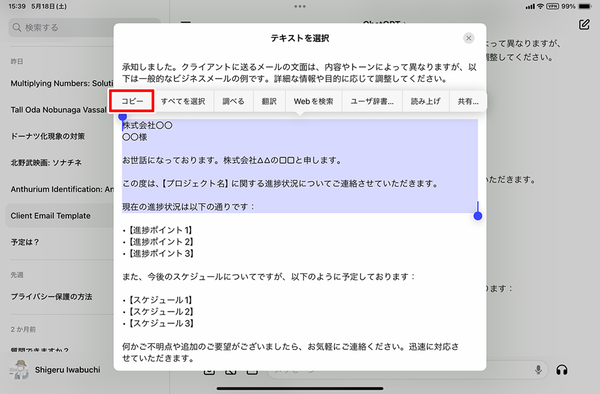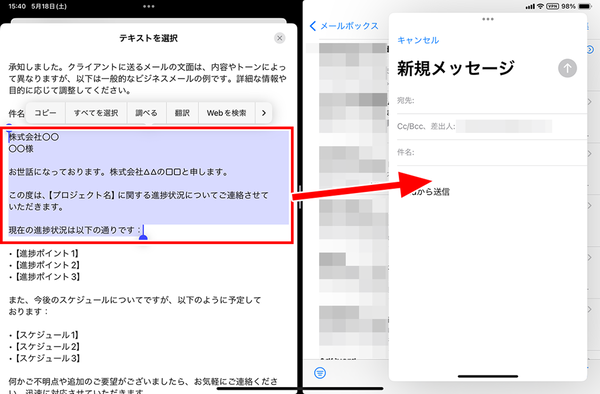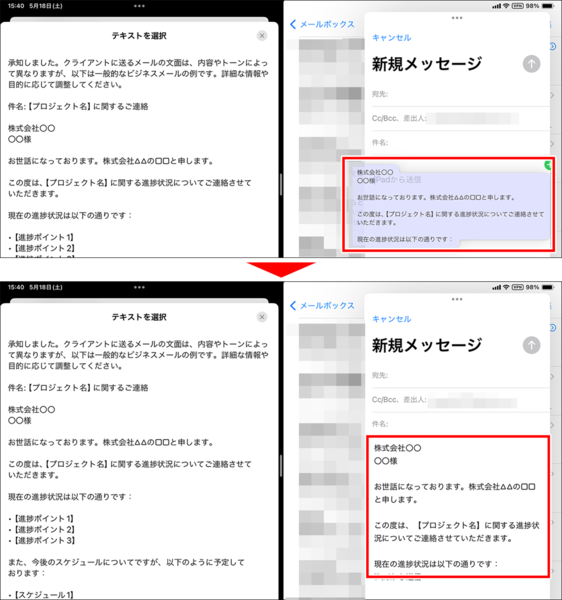「ChatGPT」を活用する①
【活用提案】人気の生成AI「ChatGPT」をiPadで使いこなすための基本をマスターしよう
2024年09月05日 13時00分更新
不要な会話は削除して整理しておこう
会話が増えてくると、不要なものも出てくるだろう。会話は一列に並んでいるため、不要なものが混ざっていると目的のものを探しにくくなる。そのため、不要なものはこまめに削除するなど、適宜整理しておくといいだろう。削除する場合も、不要な履歴名を長押ししてメニューから選べばいい。なお、削除した会話は復元できないので注意しよう。
回答をコピーしてほかのアプリへの貼り付けもOK
iPadでChatGPTを使う場面としては、作業中に何かを調べたいときや、文章を考えてほしいときなどが多いだろう。すると、ChatGPTからの回答を、現在作業しているアプリで使いたいこともあるはずだ。こんなときは、回答をコピーして貼り付ければいい。
回答をコピーする場合は、回答を長押しして表示されるメニューから行う。全文をコピーする場合は、メニュー項目の中にある「コピーする」をタップするだけでOK。だが、回答の一部分をコピーしたい場合は、ちょっと一手間が必要になる。
また、iPadはマルチタスクで作業をできるのが強みなので、「ChatGPT」アプリと別のアプリを同時に起動し、選択したテキストをドラッグ&ドロップでコピーすることも可能だ。この方法なら、いちいちアプリを切り替える必要がないので、もっと効率よく作業を進められるだろう。

この連載の記事
-
第52回
Apple
【活用提案】「ライブ変換」は使い慣れればかなり便利! コツを覚えてiPadでサクサク入力しよう -
第51回
Apple
【活用提案】iPadのキーボード入力は初期設定では使いにくい! スムーズな文字入力環境を整えよう -
第50回
Apple
【活用提案】iPadで快適に文字入力をするなら外付けキーボードが必須! 正しい選び方はこれ -
第49回
Apple
【活用提案】AIを使ってラクラク完成! 話題の「Canva」でプレゼン資料を作るコツ -
第48回
Apple
【活用提案】プレゼン資料の作成に必須の「Keynote」アプリをもっと便利に使うワザ -
第47回
Apple
【活用提案】iPadならすぐに使える! 「Keynote」を活用してプレゼンテーションを作成しよう -
第46回
Apple
【活用提案】「Goodnotes」のあまり知られていない便利機能を利用してもっと自在にノート作りをしよう! -
第45回
Apple
【活用提案】「Goodnotes」の基本操作と便利なカスタマイズ法を覚えて効率よくノートを作成しよう! -
第44回
Apple
【活用提案】定番の「Goodnotes」を快適に使うために最初に見直しておきたい設定はコレ! -
第43回
Apple
【活用提案】iPadの「ショートカット」や「集中モード」を使ってさらに効率的なホーム画面を実現しよう! -
第42回
Apple
【活用提案】アプリのウィジェットをホーム画面に使いやすく配置してiPad作業をもっと快適にしよう! - この連載の一覧へ