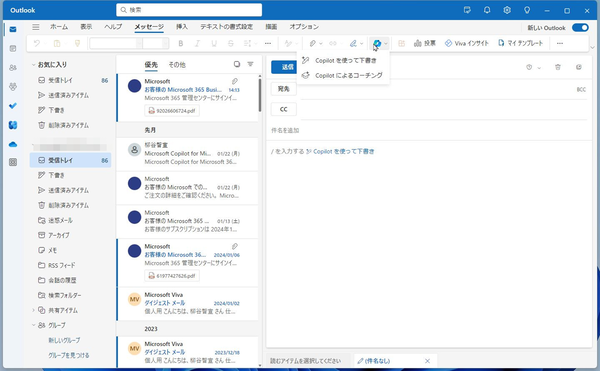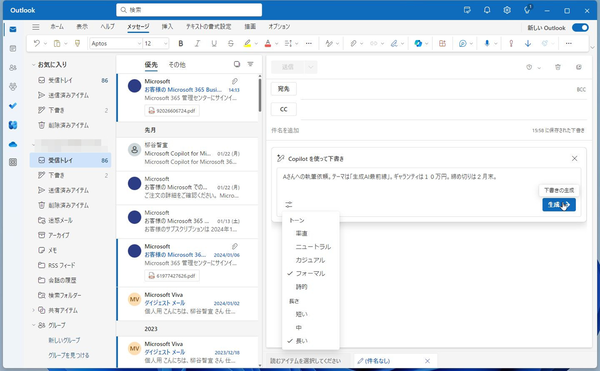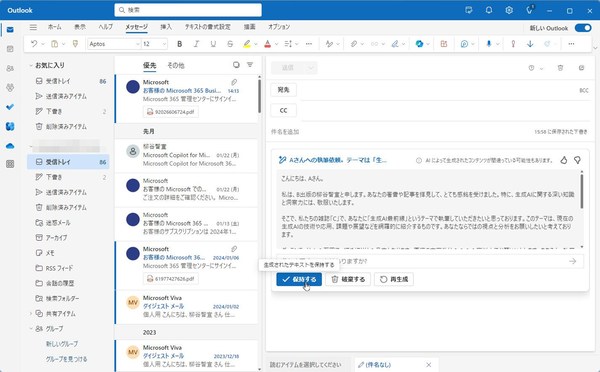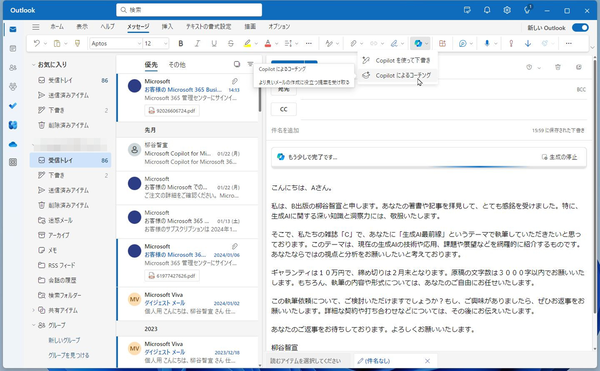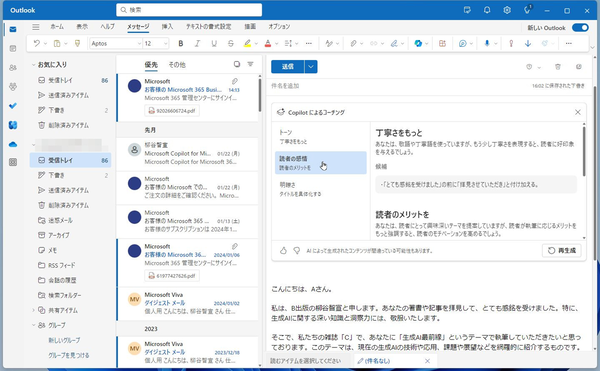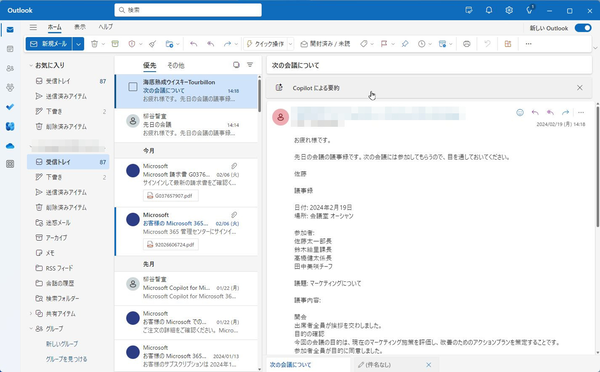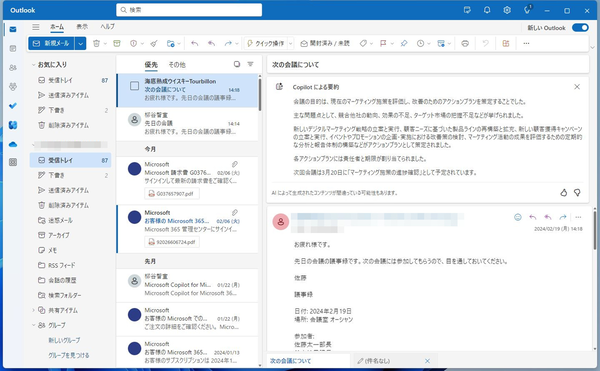OutlookでAIアシスタント「Copilot for Microsoft 365」を使う方法
OutlookでもCopilot for Microsoft 365を利用できる。新規メールを作成する「メッセージ」タブを開くと、「Copilot」アイコンが表示される。アイコンをクリックすると、「Copilotを使って下書き」と「Copilotによるコーチング」という2つのメニューが表示される。
まずは、「Copilotを使って下書き」をクリックしてみよう。Copilotの入力ウィンドウが開くので、その中にプロンプトを入力する。ここでは、Aさんに記事の執筆依頼メールを作成してみよう。
「Aさんへの執筆依頼。テーマは「生成AI最前線」、ギャランティは10万円。締め切りは2月末」といったプロンプトを入力する。続けて、設定アイコンをクリックし、生成する文章のトーンや長さを選択しよう。業務メールなのでトーンは「フォーマル」、長さは「中」もしくは「長い」を選択するといい。あとは、「生成」をクリックすると、メールの下書きが生成される。
特に指示はしていないのだが「B出版の柳谷」から「雑誌C」での執筆依頼メールが生成された。内容に問題なければ「保持する」をクリックし、メール作成画面に挿入する。最近の若者は主にLINEのようなチャットコミュニケーションツールを利用しているので、メールを書いたことがない人が多いそう。それでも、箇条書きから使える下書きができれば、失礼のないメールを作成できる。
もちろん、生成AIは想像で文章を書くので、「あなたの著書を拝見して感銘を受けました」というところをそのまま書いていいかどうかは自分でジャッジする必要がある。読んでもいないのにコピペすると、トラブルの元になりかねないので注意すること。「先日はお会いできて光栄でした」や「文字数は8000字でお願いします」といった内容が入ることもあり、くれぐれも確認せずに送信してはいけないことは肝に銘じておこう。
画面の生成文は数回チャレンジして、いい感じしたものをチョイスしている。実は、執筆依頼を受けたという体裁のメールが生成されることがあるのだ。まったく逆の意味になってしまうので、そんな時は、「再生成」ボタンをクリックし、書き直してもらおう。何度かトライしてダメなら、プロンプトが適切でないということなので、「破棄する」をクリックして、入力し直そう。
とは言え、挨拶から入り、前振りから自己紹介、依頼、注意事項、締めまでの流れはきちんと入っており、下書きとしては十分レベル。へりくだり過ぎる傾向はあるが、敬語はきちんとしているので、安心できる。さすが、GPT-4と言ったところだろう。
「Copilotによるコーチング」をクリックすると、メールの本文を分析し、修正案を提示してくれる。Copilotを使って下書きした文章もブラッシュアップできるので、一通り書いたらコーチングしてもらうといいだろう。丁寧語や敬語のアドバイスが多いのだが、文章によっては「執筆依頼を断られる可能性もあるので、あからさまに期待を示すと困らせるかもしれません」などと、なるほど、と思わせる指摘もしてくれる。
コーチングは特に挿入ボタンはないので、テキストをコピー&ペーストする必要がある。不要になったら、「×」をクリックすればいい。
メールを要約することもできる。通常はメールは簡潔に書くべきだが、例えば議事録などを貼り付けて送ってくる人がいるかもしれない。そんな時は、メール本文の上部に表示されている「Copilotによる要約」をクリックすると、サクッとまとめてくれる。
OutlookのCopilotは王道の活用法でいい感じだった。要約は問題なく、コーチングも助かる。本文の生成はもう一歩という感じではあるが、下書きとしては十分。現時点で、ある程度使えるレベルになっている。
細かいところを言うと、文章に「私は」という主語を多用しないで欲しいとか、あまり相手を持ち上げすぎると慇懃無礼になることもあるので注意してほしいという点は気になった。また、今後は下書きをブラッシュアップするのにもCopilotが使えるようになるとさらに便利になるので期待したいところだ。

この連載の記事
-
第66回
PC
Windows「Copilot」が独立アプリに スナップ機能で整列など使い勝手が向上 -
第65回
PC
新「ノートブック」ならAI支援機能「Copilot」で1万文字以上のテキストを処理できる! -
第64回
PC
WindowsでChatGPTを使うならPowerToysの新機能「Advanced Paste」で効率UP! -
第63回
PC
Edgeで簡単ログイン! クラウドサービスのログイン自動化テクニック -
第61回
PC
Windows PCから不要データを消去する方法 -
第60回
PC
生成AIのプロンプト管理は「clibor」で効率化 -
第59回
PC
作業中断を防ぐ! Windows11のスリープ設定を変更する方法 -
第58回
PC
Edge「Copilot」使い勝手がさらに向上! スクリーンショットで情報を深掘り -
第57回
PC
パソコンがおかしい時はこれ! Windows 11「セーフモード起動」ガイド -
第56回
PC
マイクロソフトの協業ツール「Loop」がCopilotに対応 業務効率が上がる活用術 - この連載の一覧へ