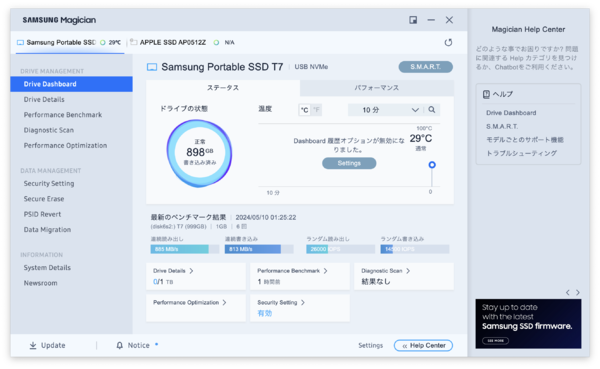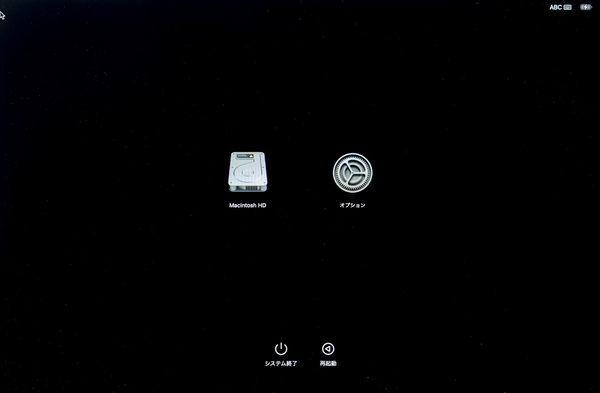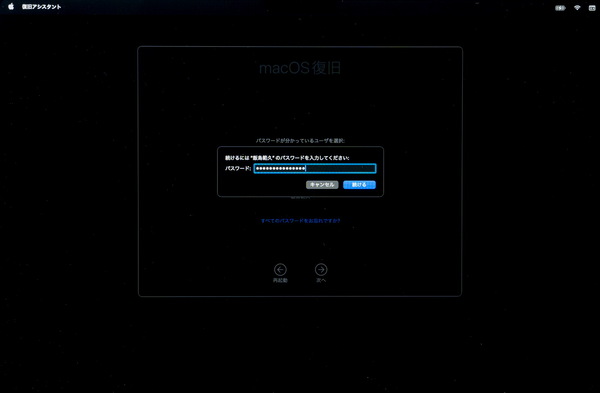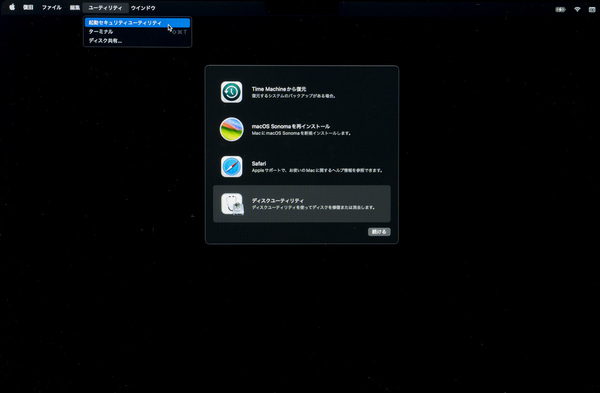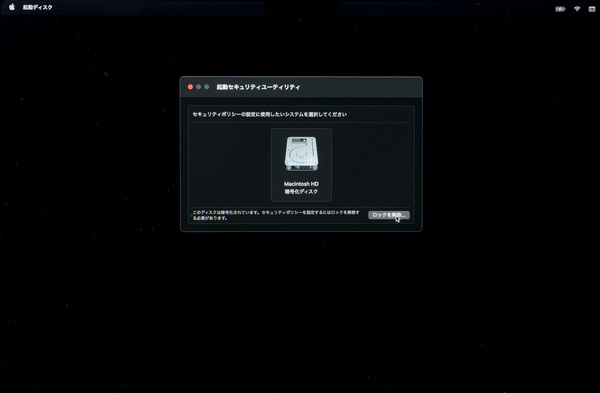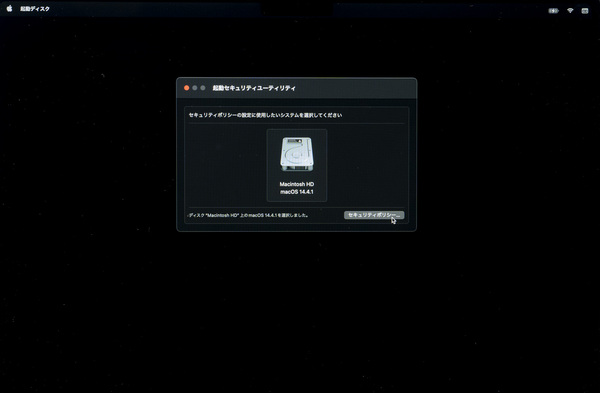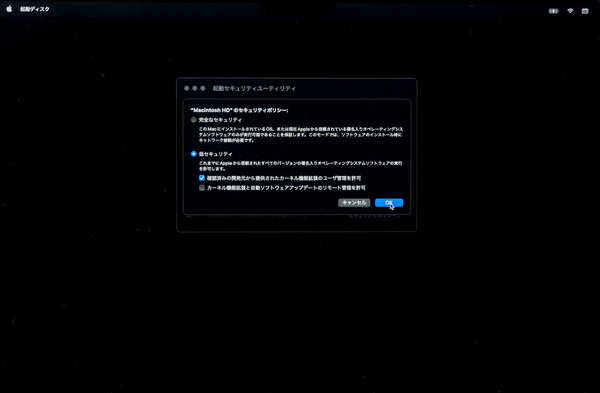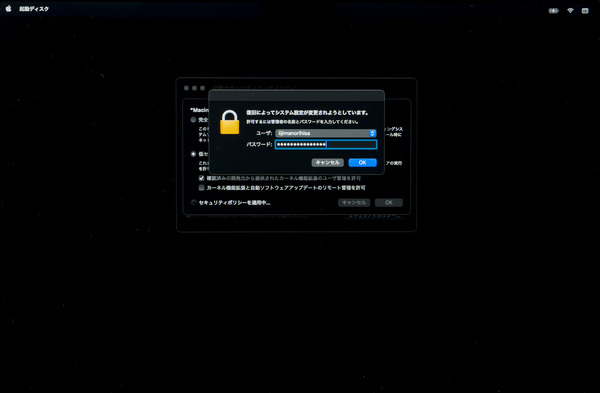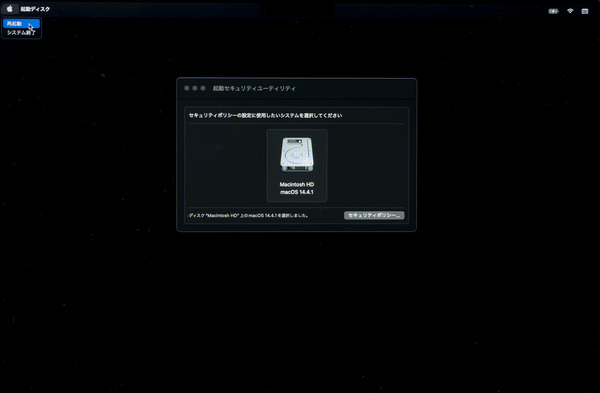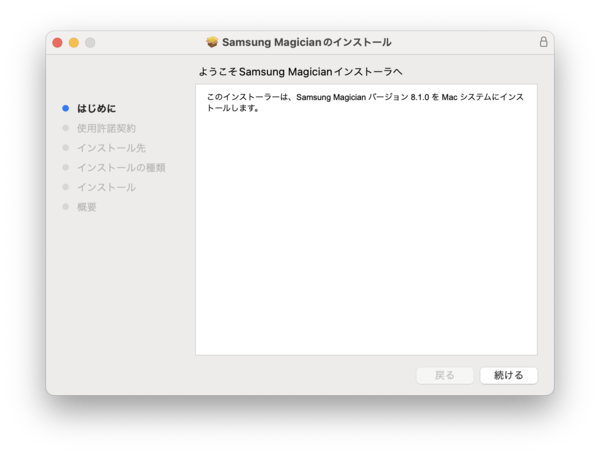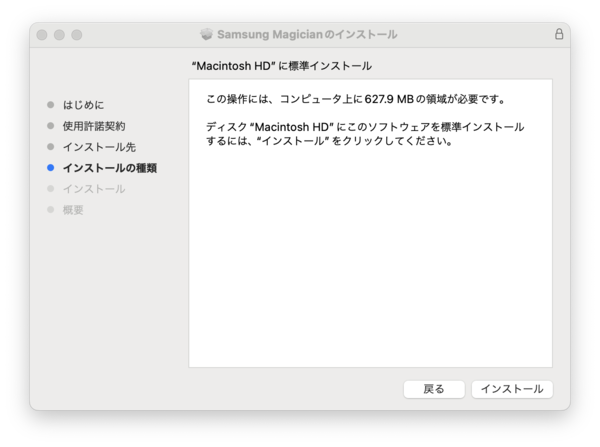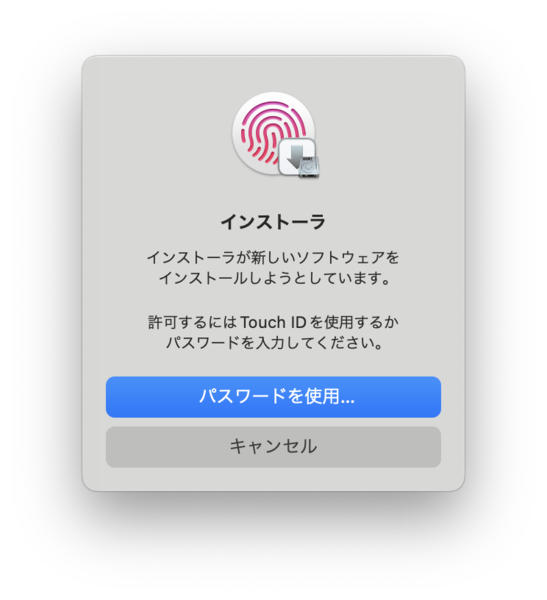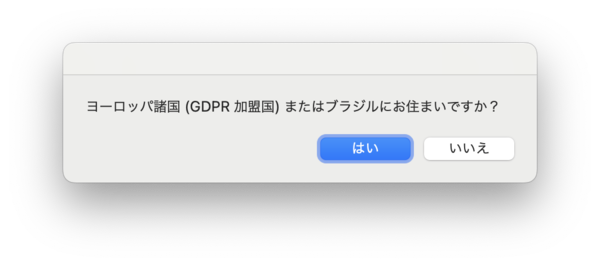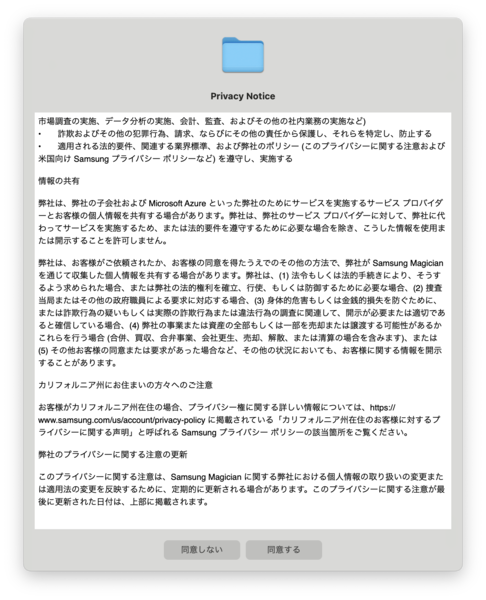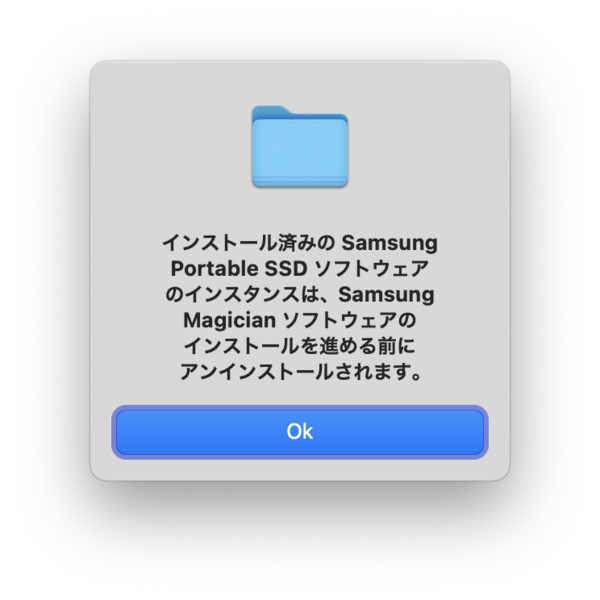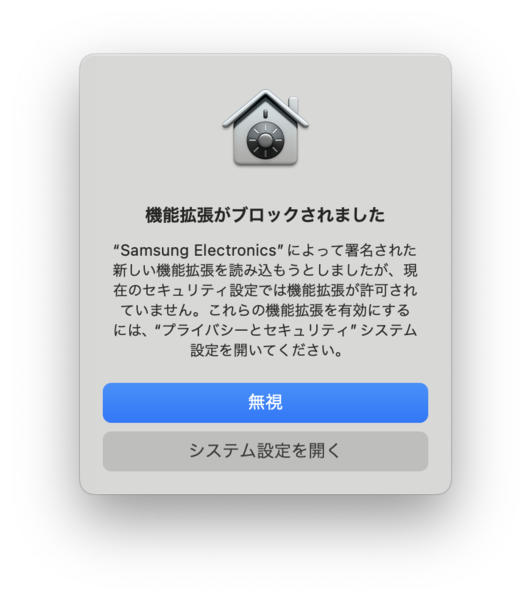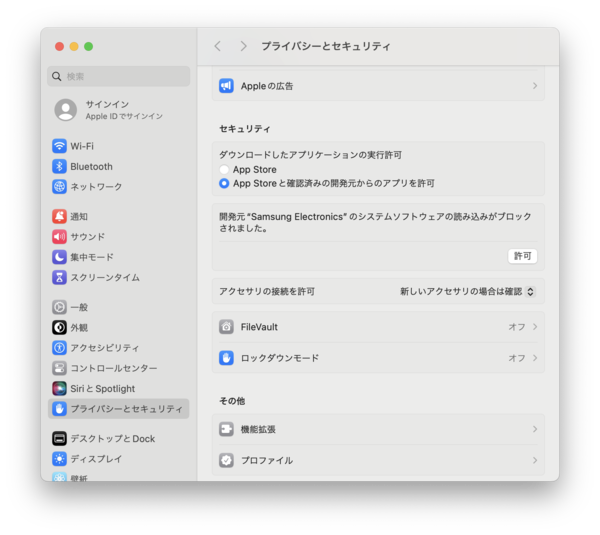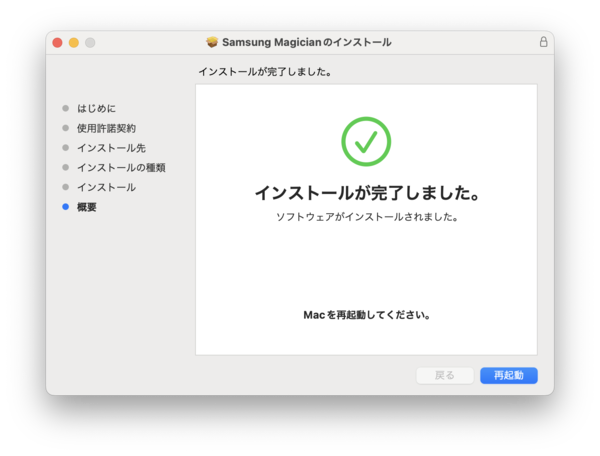外付けSSDのセキュリティ設定やメモリーカードの真贋判定に対応
M3 MacBook AirでmacOS版 「Samsung Magician」を試してみた
提供: 日本サムスン
Samsungのストレージを利用しているなら、ストレージユーティリティである「Samsung Magicianソフトウェア(以下、Magician)」をインストールして活用している人が多いだろう。ただ、これまではWindows用しかなかったため、その他のOSでは、その恩恵を受けられなかった。
そんなMagicianが、Ver.8.0からmacOSとAndroidにも対応。Mac版Magicianでは、Samsung製ポータブルSSDのS.M.A.R.T.情報のチェックやセキュリティ(パスワード機能)設定、ファームウェア更新などに対応し、メモリカードのステータスチェックや真贋判定機能なども備えている。
そこで今回は、最新のAppleシリコンであるM3チップを搭載した13インチのMacBook Airにインストールし、「Samsung Portable SSD T7」や「SDカード」などを接続した際の動作検証をしてみた。
ストレージ管理やセキュリティ設定などができる統合型ユーティリティ「Magician」がMacに対応
Samsungでは、データ移行ソフト「Samsung Data Migration」やパスワードなどによる保護機能「Samsung Portable SSD」、メモリーカード/UFD認証ユーティリティなど、それぞれのストレージに合わせてソフトウェアが用意されていたが、それらを統合したのがSamsung Magician(以下Magician)である。
Ver.8.0よりWindowsだけでなく、macOSやAndroidにも対応し、2024年5月現在のバージョンは8.1。Samsungのサイトからダウンロードできる。
Magicianの主な機能としては、
●ストレージの状態のチェック
●Samsung正規品チェック
●S.M.A.R.T.情報の確認
●パフォーマンスベンチマークテスト
●パフォーマンスの最適化
●ストレージの暗号化
●セキュアイレース
●データ移行
●SSDのファームウェア更新
などで、ストレージの種類によって利用できる機能は異なるが、各種Samsung製のストレージに対応している。またOSごとにサポートされる機能も異なっており、現状macOSは外付けストレージやSDカードの一部機能が利用できる。詳細はサイトを参照してほしい。
Mac版Magicianをインストールする際に押さえておくべきポイントを解説
ここからは、Mac版Magicianを実際にインストールし、その挙動と注意点を中心に解説したい。今回使用したのはAppleシリコンであるM3チップ搭載のMacBook Air(16GBメモリー、512GB SSD)である。
まず、Magicianのインストールだが、Macがデフォルト設定の状態だと機能拡張が有効にならず正しく動作しないため、インストールできるセキュリティ設定に変更する必要がある。これは、Mac App Storeに登録されていないアプリをインストールする際などに必要になるMac側の仕様であり、Magicianに関しても同様となる。早速、そのやり方を見てみよう。
macOSを起動する際、電源ボタンを長押しして「起動オプション」の画面を表示する。
セキュリティポリシーを「低セキュリティ」に変更することに不安を覚える人もいるかと思われるが、前述の通りMac側の仕様であり、アップルのサポートページでも開発元が未確認のMacアプリを開くことに関し「確認済みの開発元によってAppleに登録されていないアプリを開こうとすると、警告ダイアログが表示されます。これは、必ずしもアプリに問題があるというわけではありません」との記載もあるので、参考にしてほしい。
起動したら、Magicianのインストールを実行する。しばらくすると「機能拡張がブロックされました」とメッセージが表示されるので、設定の「プライバシーとセキュリティ」を開き、「開発元"Samsung Electronics"のソフトウェアの読み込みがプロックされました」の「許可」をクリックする。
再起動したらインストールは完了だ。自動的に実行されるようになるので、いつでも利用できるようになる。
 お気に入り
お気に入り