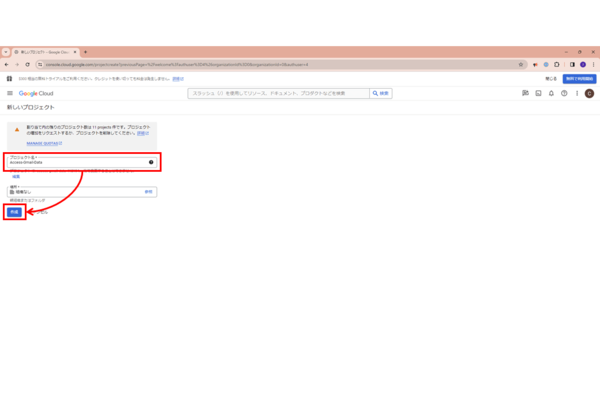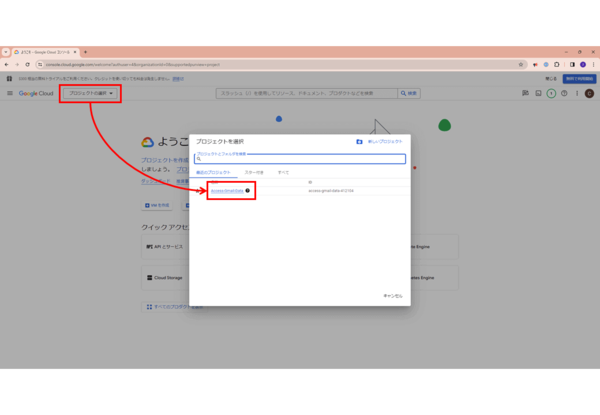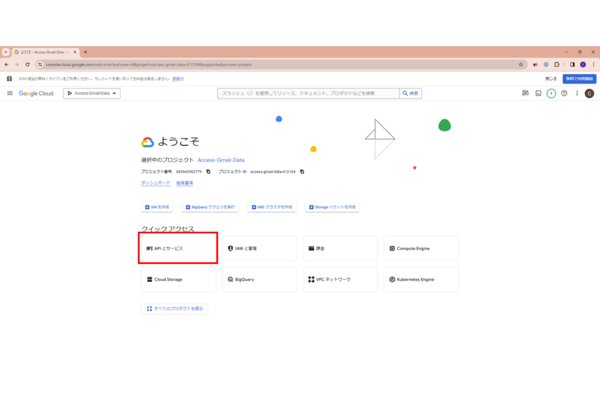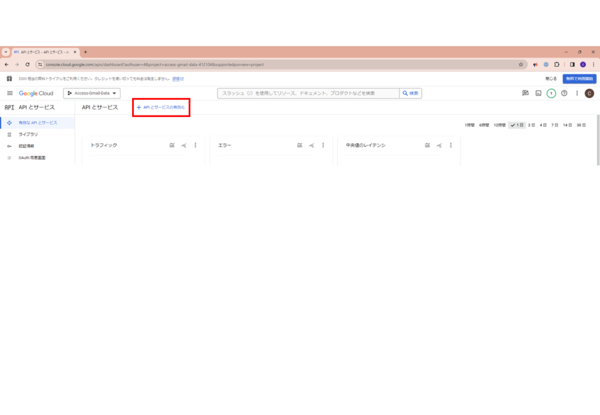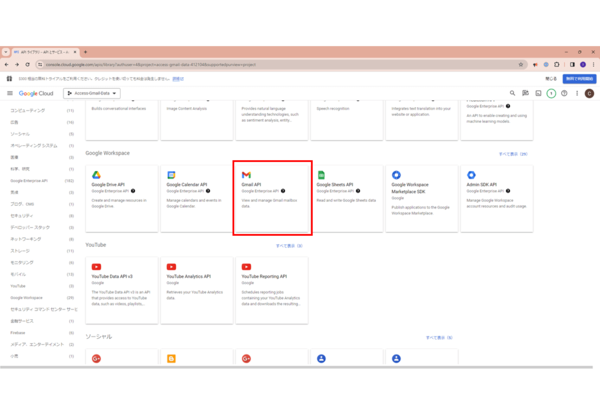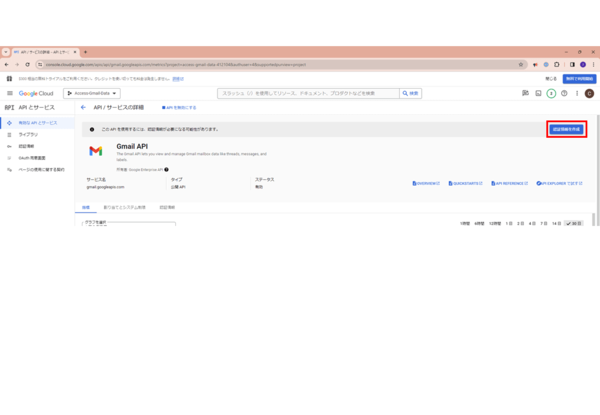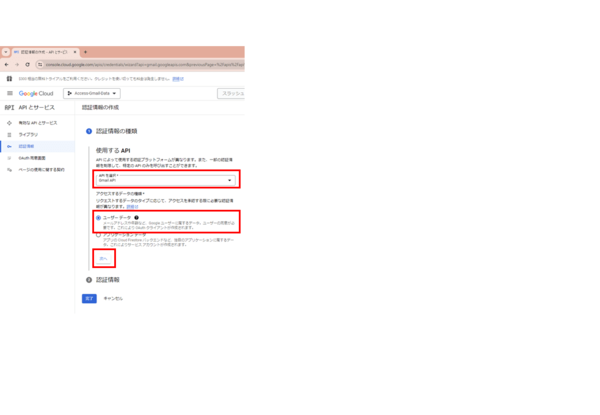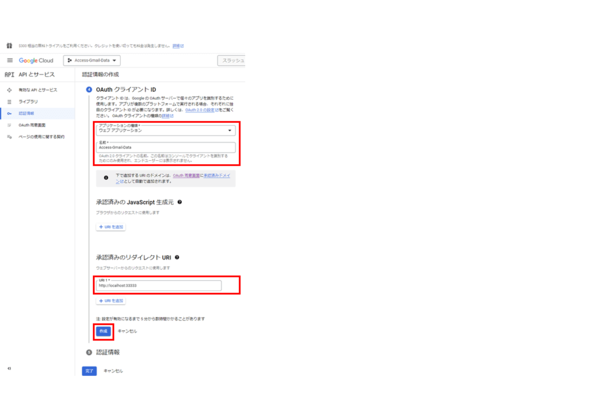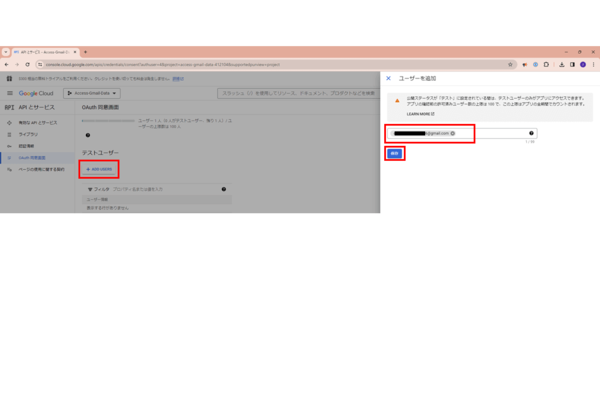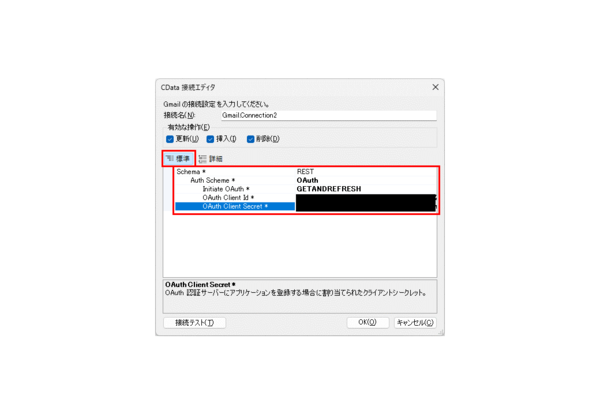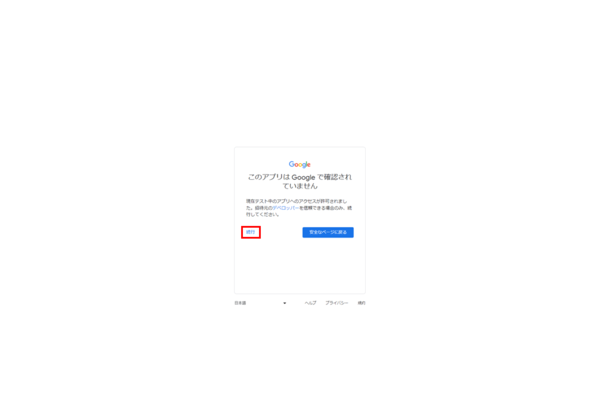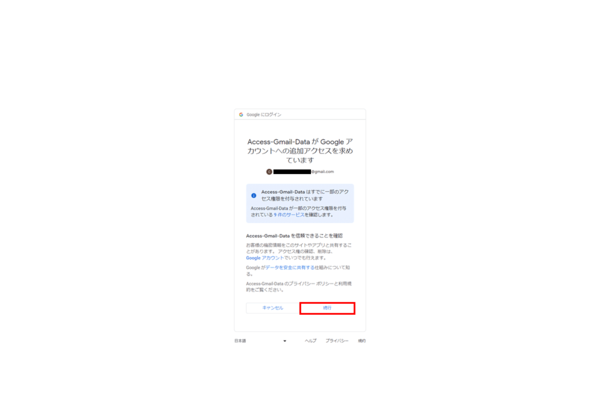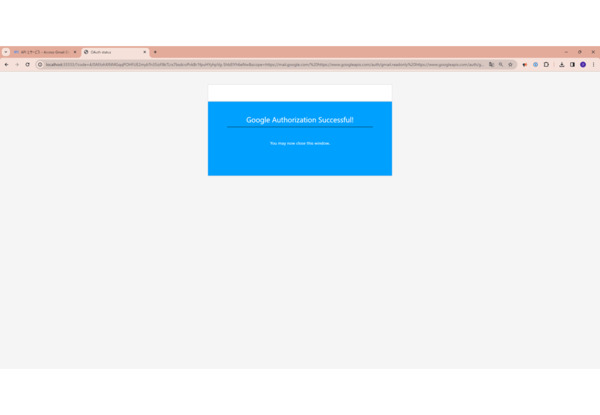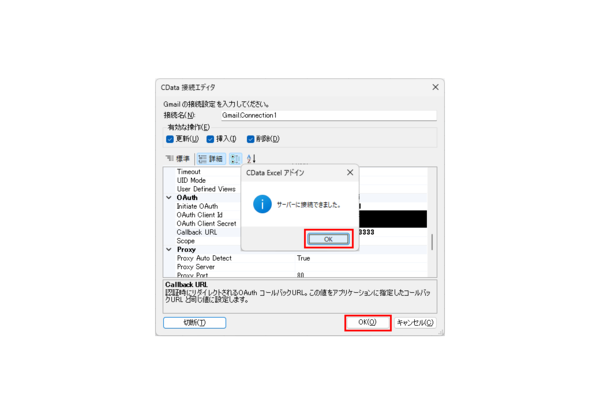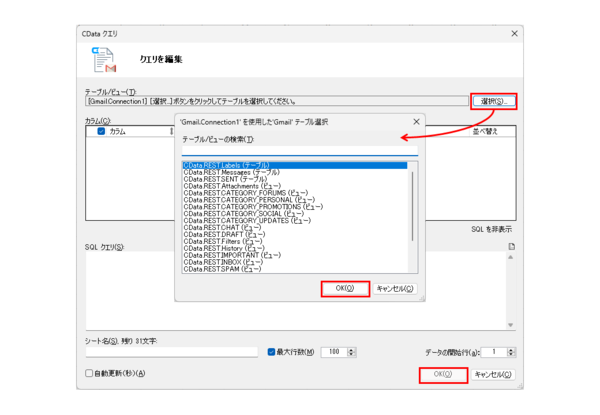GmailデータをExcelに取り込む方法|Gmail APIの使い方
本記事はCDataが提供する「CData Software Blog」に掲載された「GmailデータをExcelに取り込む方法|Gmail APIの使い方」を再編集したものです。
本記事ではGmail APIを使ってノーコードで(プログラムを書くことなく)Gmailのメッセージデータなどを取得する方法をご紹介します!
Gmail側での設定|Gmail APIの有効化
1.Google Cloudにアクセスし、Gmailデータの取得に使用するGoogleアカウントでログインします。
2.コンソールを開き、下記画像のページに移動したら[プロジェクトの選択]>[新しいプロジェクト]をクリックします。
3.[プロジェクト名]に任意の名前を入力し、[作成]をクリックします。
4.[プロジェクトの選択]で手順3で作成したプロジェクトをクリックします。
5.[API とサービス]をクリックします。
6.[+ API とサービスの有効化]をクリックします。
7.[Gmail API]を探し、クリックします。
8.[有効にする]をクリックします。
9.[認証情報を作成]をクリックします。
10.下画像のとおり設定し、[次へ]をクリックします。
(1)認証情報の種類
・[APIを選択]Gmail APIを選択
・[ユーザーデータ]にチェックを入れる
(2)OAuth同意画面
・[アプリ名]任意の名前を入力
・[ユーザーサポートメール]、および[ディベロッパーの連絡先]手順1でログインしたGoogle アカウントのGmail アドレス
(3)スコープ
初期値のまま(何も設定せず)[保存して次へ]をクリックします。
(4)OAuthクライアントID
・[アプリケーションの種類]任意のものを選択します(※画像ではウェブアプリケーションを選択
・[名前]任意の名前を入力
・[承認済みのリダイレクトURI]「http://localhost:」につづけて、弊社製品をご利用のマシンの空いているポート番号((例)http://localhost:33333)
11.クライアントIDをコピーしテキストファイルなどに控えたのち、[完了]をクリックします。
12.[認証情報]>[OAuth 2.0 クライアント ID]項目の作成したアプリ名をクリックします。
13.クライアントシークレットをコピーし、テキストファイルなどに控えておきます。
14.[OAuth 同意画面]の項目[テストユーザー]の[+ADD USERS]にて手順1でログインしたGoogleアカウントのGmailアドレスを入力し、[保存]をクリックします。
ExcelでGmailデータを取得する
15.手順1~14を実施後、しばらく時間をおいて接続テストをお試しください。接続テストの方法は下記のとおりです。(Googleによると設定が反映されるまで5分~数時間かかるそうです。)
15-1.Excelをご利用のマシンで、Excel Add-In for Gmailをダウンロード、インストールします。
15-2.タブ[CData]>[データの取得]>[取得元:Gmail]をクリックします。
15-3.下記の通り入力し、[接続テスト]をクリックします。
次に、タブ[標準]にて以下を入力ください。
・[Schema]REST
・[Auth Scheme]OAuth
・[Initiate OAuth]GETANDREFRESH
・[OAuth Client Id]手順11で控えたクライアントID
・[OAuth Client Srcret]手順13で控えたクライアントシークレット
次に、タブ[詳細]にて以下を入力ください。
・項目[OAuth]の[Callback URL]手順10の(4)で設定した承認済みのリダイレクトURI(例:http://localhost:33333)
16.ブラウザが立ち上がりますので各種許可設定を実施ください。なお、この際にGoogleアカウントへのログインを求められた場合は、手順1でログインしたGoogleアカウントを選択してください。
※下記メッセージが表示された場合は内容を確認のうえ[続行]をクリックします。
※下記メッセージ、あるいは複数のチェックボックスが含まれるメッセージが表示されます。内容を確認のうえ(必要なチェックボックスにチェックを入れ)[続行]をクリックします。
17.下画像が表示されたらExcelに戻ります。
18.接続できた旨のメッセージを確認したら各[OK]をクリックします。
19.[選択]をクリックするとテーブル一覧が出てくるので、利用したいテーブル名を選択、各[OK]をクリックすると、Sheetに当該テーブルデータが取得されます。
まとめ
以上、Gmail APIを使ってノーコードでGmailのメッセージデータなどをデスクトップ版Excelに取得する方法でした。
弊社製品を用いますとデスクトップ版Excelだけでなく、オンライン版のExcelやGoogle Sheet、Tableau、Power BIなど様々なツールからGmailのデータに手軽に接続いただけます。
ツール名を共有いただければ詳しい情報をご案内しますので、チャットやお問合せフォームからお気軽におたずねください。