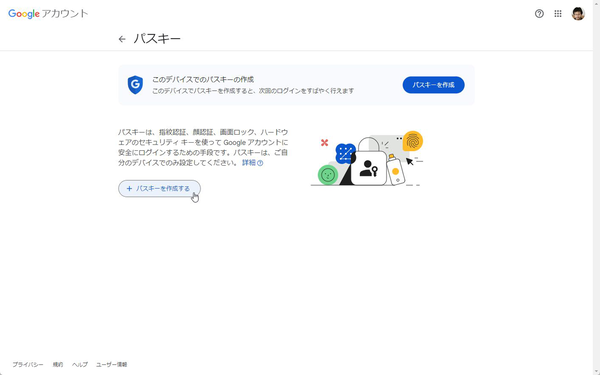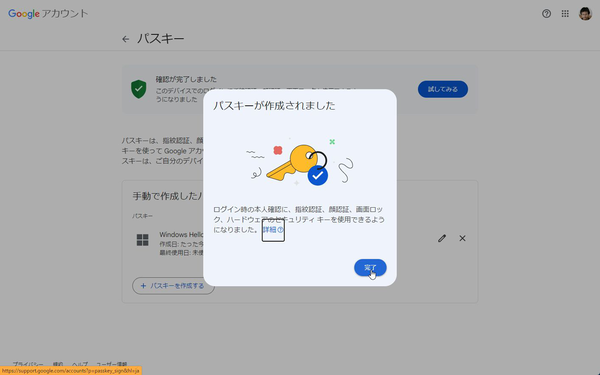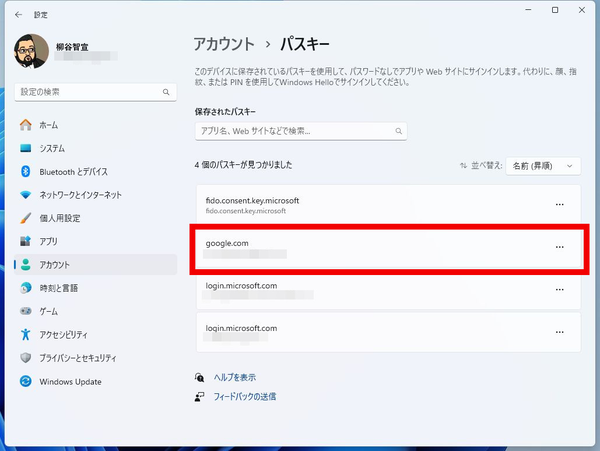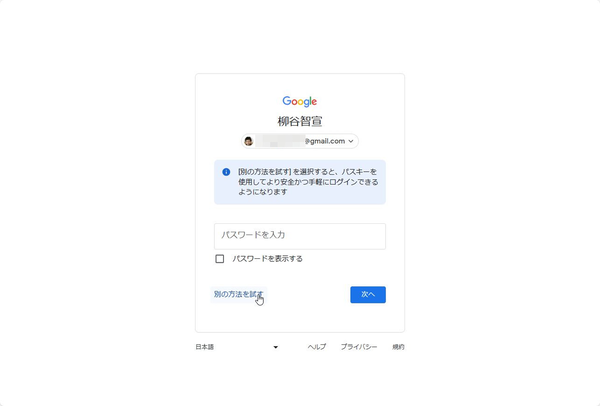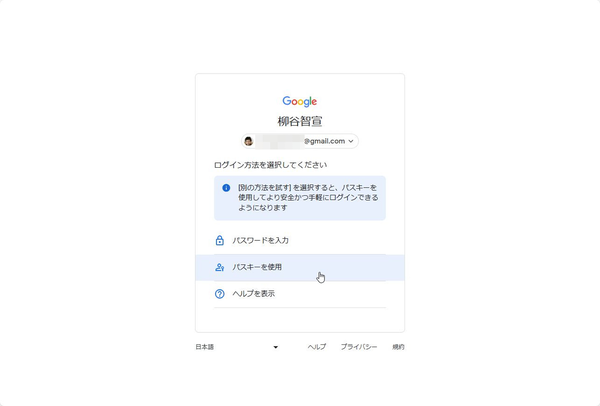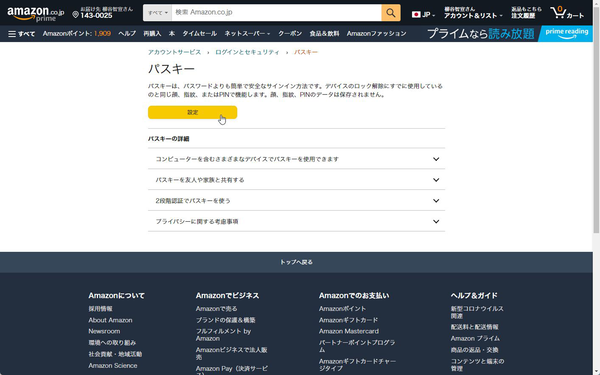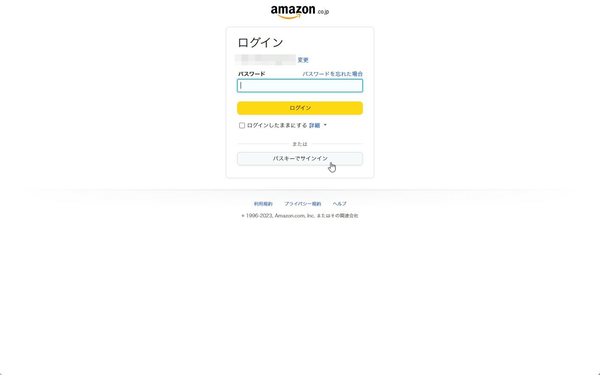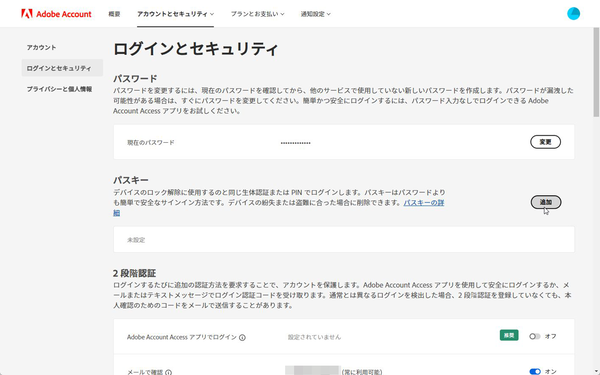グーグルやアマゾンなどのウェブサイトに
パスワードを使わずログインする方法
9月にリリースされたアップデートで、Windows 11でパスキーを管理できるようになった。パスキーとはパスワードレス技術「FIDO2」を利用し、ウェブサイトやアプリなどにパスワードを使わずにログインする仕組みのこと。正式には「マルチデバイス対応FIDO認証資格情報」と呼ばれ、FIDOアライアンスが策定した。
不正アクセスの多くは漏洩したパスワードを利用するケースが多いので、パスワードレスで認証ができれば安全性が高まるというわけだ。ユーザーとしても、毎度毎度複雑な文字列を入力する手間から解放されるというメリットもある。
現時点でパスキーに対応しているウェブサイトやアプリは少ないものの、グーグルやアマゾン、アドビなど大手が対応してきているので、今後は確実に普及していくことだろう。セキュアなうえ便利なので、使わない手はない。
まずは、ウェブサービス側でパスキーを作成し、利用端末にキーを保存する。例えば、グーグルの場合は、Googleアカウントの管理画面から「セキュリティ」を開き、「Googleにログインする方法」→「パスキー」をクリック。「パスキーを作成する」をクリックし、本人確認をすればいい。
作成されたパスキーはWindows 11の設定から「アカウント」→「パスキー」を開くと確認できる。
パスキーでグーグルにログインする場合は、認証画面で「別の方法を試す」をクリックし、「パスキーを使用」をクリックすればいい。Windows Helloの顔認証や指紋認証、PINなどでログインできるようになる。
Amazon.co.jpでパスキーを設定する方法
アマゾンの場合は、アカウントサービスから「ログインとセキュリティ」→「パスキー」を開き、「設定」をクリックしてパスキーを作成する。ログインする際は、ログイン画面で「パスキーでサインイン」をクリックすればいい。
Adobeアカウントでパスキーを設定する方法
Adobeアカウントの場合は設定画面の「ログインとセキュリティ」を開き、「パスキー」の「追加」をクリックして設定する。
パスキーを利用すれば不正アクセス防止のほか、フィッシング詐欺も回避できる。どんなに見た目を似せた詐欺サイトを作っても、ドメインが異なればパスキーで認証できないためだ。また、PCを複数持っている場合でも、マイクロソフトアカウントで同期されるので、個別に登録作業をする必要はない。
なお、パスキーでのログインを無効化するなら、上記設定画面で操作するか、Windows 11の設定画面からパスキーを削除すればいい。

この連載の記事
-
第66回
PC
Windows「Copilot」が独立アプリに スナップ機能で整列など使い勝手が向上 -
第65回
PC
新「ノートブック」ならAI支援機能「Copilot」で1万文字以上のテキストを処理できる! -
第64回
PC
WindowsでChatGPTを使うならPowerToysの新機能「Advanced Paste」で効率UP! -
第63回
PC
Edgeで簡単ログイン! クラウドサービスのログイン自動化テクニック -
第62回
PC
OutlookでAIアシスタント「Copilot」を使うと丁寧なメールを書くのが楽になる -
第61回
PC
Windows PCから不要データを消去する方法 -
第60回
PC
生成AIのプロンプト管理は「clibor」で効率化 -
第59回
PC
作業中断を防ぐ! Windows11のスリープ設定を変更する方法 -
第58回
PC
Edge「Copilot」使い勝手がさらに向上! スクリーンショットで情報を深掘り -
第57回
PC
パソコンがおかしい時はこれ! Windows 11「セーフモード起動」ガイド -
第56回
PC
マイクロソフトの協業ツール「Loop」がCopilotに対応 業務効率が上がる活用術 - この連載の一覧へ