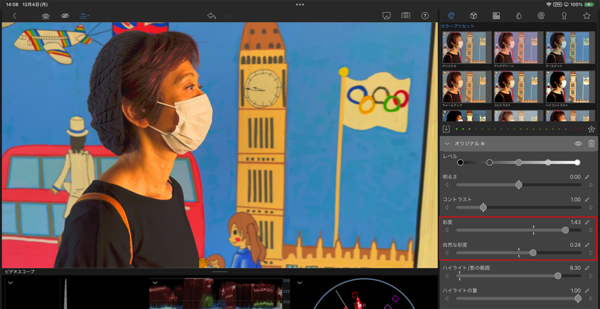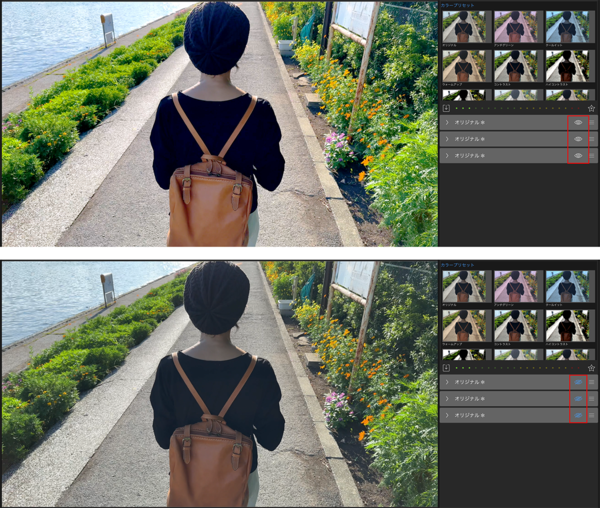動画制作では色調整が不可欠!
「LumaFusion」で映像の明るさや色味を補正して動画全体の質を高めよう
2023年12月07日 09時00分更新
●彩度を調整する
最後に、彩度を調整していこう。この作業では、色の鮮やかさを調整する。彩度を高めると色が鮮明に、低くすると色が薄くなってモノクロに近づく。カラコレの段階では、より自然な見た目に補正することが目標だ。例えば、人の肌の色は違和感が出やすいので、彩度を調整して自然に見えるように調整しよう。
彩度の調整は、編集メニューの「彩度」「自然な彩度」を利用する。この2つの違いは、「彩度」は色相や元の彩度にかかわらず、全体の色味を均等に調整するものだ。例えば、彩度のスライダーを強めれば、すべての色の鮮やかさが均等に上がる。
一方、「自然な彩度」は、もともと彩度の高い部分はあまり適用せず、彩度の低い部分を中心に色味を調整する。全体的になじませつつ彩度を上げるには、こちらのほうが効果的だ。ほかの工程と同様に、プレビューで確認しながら彩度を調整し、最も好みな状態に調整していこう。
彩度を調整していると、目視だけでは色の濃さを判断しづらくなってくる。この場合は、ベクトルスコープを使うのがおすすめだ。
ベクトルスコープは映像内の色相と彩度を測定・表示するもの。彩度が濃いほどチャートが外側に向かって表示される。つまり、ベクトルスコープの内側にあるボックスを囲み、その範囲に収まっていれば彩度は適正といえる。もし、囲んだラインを超えている場合は、ラインを超えないように調整し直したほうがいいだろう。
●カラコレをする前の映像と比較する
カラコレを続けていると目が慣れてしまい、何が正しかったのかがわからなくなってしまう。そのため、ひととおりの作業が終わったら、元の映像と比較して適切に調整されているか確認しよう。
レイヤーの右側にある目の形をしたアイコンをタップすると、そのレイヤーで設定した内容が非表示になる。まずは、すべてのレイヤーをオフにし、元の映像を確認。次に、レイヤーを1つずつオンにして調整後の状態を確認する。このようにすれば、問題のある部分が見つけやすい。あとは、同じ手順で微調整を繰り返し、仕上げていけばいい。

この連載の記事
-
最終回
iPhone/Mac
不自然さはないか、文字は見やすいか。動画制作は最終チェックが重要だ -
第15回
iPhone/Mac
余計なノイズは除去! BGMや効果音を追加して、見やすい動画を作ろう -
第14回
iPhone/Mac
「LumaFusion」のクリップ編集やトランジションを活用してiPadでプロ並みの動画を目指そう -
第13回
iPhone/Mac
「LumaFusion」で動画のテロップやタイトルなどのテキストを見やすく挿入しよう -
第12回
iPhone/Mac
動画の出来を左右する重要なポイント! 動画編集アプリ「LumaFusion」のカット編集をマスターしよう -
第11回
iPhone/Mac
定番の動画編集アプリ「LumaFusion」の基本操作をマスターしよう -
第10回
iPhone/Mac
機能が足りない!? 思わぬリスクも…無料のiPad動画編集アプリを選ぶならここに注意すべし -
第9回
iPhone/Mac
動画では「音」が重要! iPhoneでいい音を録って視聴者に快適な音を提供する方法 -
第8回
iPhone/Mac
iPhone動画のバリエーションを広げるカメラワークとユニークなショットの撮り方を覚えよう -
第7回
iPhone/Mac
iPhoneで動画を撮るときの構図の決め方と撮影のセオリーを知っておこう - この連載の一覧へ