【Windows11/10/8/7】Windowsのアップデートエラー「0x80070643」を修復する方法
株式会社PassFab
【PassFab FixUWin公式サイト】:https://x.gd/8OlYI
PassFab FixUWinは8月21日より最新バージョンに更新しました。このバージョンではいくつかのバグを修復し、使用の体験を最適化しました。
Windowsでエラーコード「0x80070643」が出てお困りでしょうか。このエラーは、Microsoft 製品に限らず、Windows Installerでインストールされたアプリケーションを、アンインストール、更新する時に発生します。エラーが発生する状況によって原因と対処法が異なりますので注意が必要です。この記事では、Windowsでエラー「0x80070643」が発生する原因と対処方法をまとめてご紹介いたします。
目次
エラーコード「0x80070643」とは
エラーコード「0x80070643」が発生する原因は?
Windows11/10/8/7で発生したエラー「0x80070643」を修正する方法
方法1:Windowsの不具合を修正する専門ソフトPassFab FixUWinで、エラー「0x80070643」を修復する
方法2:アンチウィルスソフトウェアを無効にする
方法3:コマンドプロンプトでSFCスキャンを実行する
方法4:DIMSコマンドを実行する
方法5:コマンドプロンプトで破損した更新データベースを削除する
方法6:最新版の .NET Frameworkをインストールする
方法7:アップデート・インストールファイルを再度ダウンロードする
方法8:実行中のプログラムを全て閉じる
方法9:パソコンを再起動する
方法10:手動でWindows Updateをインストールする
まとめ
エラーコード「0x80070643」とは
Windowsのエラー「0x80070643」は、Microsoft 製品に限らず、Windows Installerでインストールされたアプリケーションを、アンインストール、更新する時に発生します。すでにインストールされているアプリケーションに破損や不整合などの不具合がある場合に発生します。
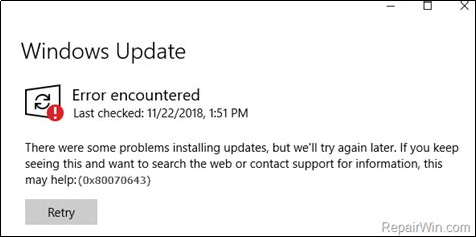
エラーコード「0x80070643」が発生する原因は?
このエラーは、既存のアプリケーションやプログラムに更新やアンインストールといった変更を加える時に発生します。特に、ウイルス対策ソフトなどの他のプログラムに干渉されている場合に発生します。ウイルス対策ソフトは、主にバックグランドで動作しており、ウイルスのチェックなど他のプログラムに干渉するような動作を使用者が気づかないところで行っている場合が多く、原因に気づきにくい原因の一つです。
また、ハードディスクに破損などの不具合があると、このエラーの原因になります。
Windows11/10/8/7で発生したエラー「0x80070643」を修正する方法
ここからは、エラー「0x80070643」を修正する方法をご紹介いたします。
方法1:Windowsの不具合を修正する専門ソフトPassFab FixUWinで、エラー「0x80070643」を修復する
【PassFab FixUWin】無料ダウンロード:https://x.gd/8OlYI
まずご紹介するのは、専用ツールPassFab FixUWinで修復する方法です。通常の操作では起動できないパソコンを起動させるなど、パソコンに発生する様々な不具合を修復できる強力なツールです。専門的な機能により、様々な原因や状況で発生するWindowsの問題を修復できます。また、分かりやすいガイドやデザインによって、誰でも簡単に使用することができます。また、同ソフトはあらゆるブランドのコンピュータとWindows 11/10/8.1/8/7に対応できます。もしエラー「0x80070643」が発生し、どの正しい方法を取るのか分からないなら、PassFab FixUWinのご使用をおすすめします。
Step1:アクセス可能な別のパソコンを用意し、「PassFab FixUWin」をダウンロードして起動します。
Step2:CD/DVDディスクまたはUSBフラッシュドライブをパソコンに挿入後、「今すぐ起動ディスクを作成する」をクリックします。
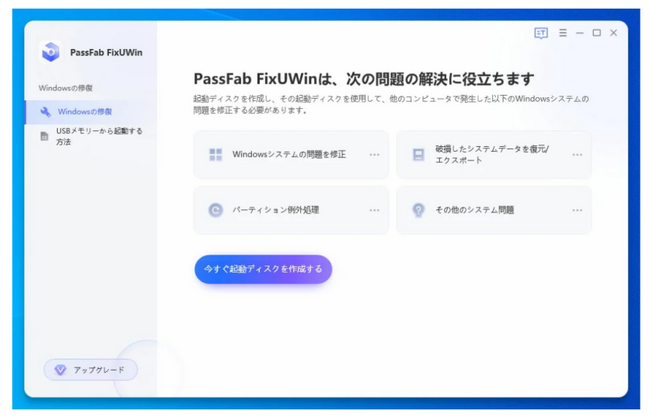
Step3:起動メディアを選択し、「次へ」をクリックします。
Step4:「自動修復」をクリックします。
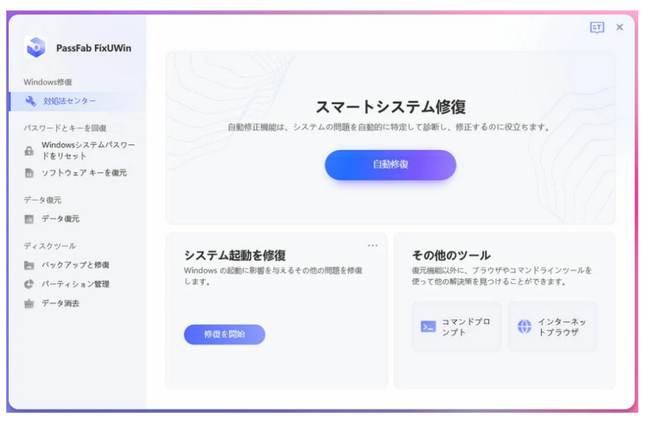
【PassFab FixUWin】無料ダウンロード:https://x.gd/8OlYI
方法2:アンチウィルスソフトウェアを無効にする
アンチウィルスソフトウェアは、他のソフトに大きく干渉するため、エラー「0x80070643」が発生する主な原因となります。まずはアンチウィルスソフトウェアを無効にして、エラーが解決することを確認してください。
方法3:コマンドプロンプトでSFCスキャンを実行する
SFC(システムファイルチェッカー)コマンドとは、Windowsのシステムファイルを確認し、不具合を修正するためのコマンドです。SFCコマンドにはいくつかのオプションがありますが、一番多く使われるのが「sfc /scannow」コマンドです。このコマンドは、全てのシステムファイルの整合性をスキャンし、可能な場合は問題があるファイルを修復することができます。
Step1:自動修復の画面で「詳細オプション」から「コマンドプロンプト」を選択します。
Step2:コマンド「sfc /scannow」を入力して実行します。
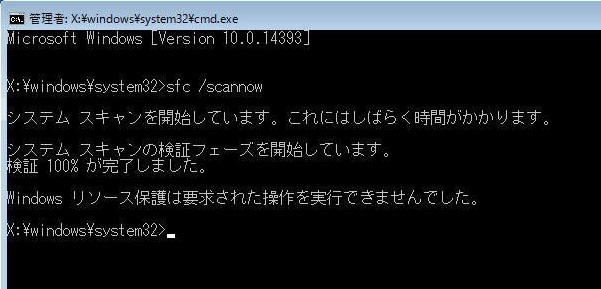
方法4:DIMSコマンドを実行する
DISMとはWindowsのシステムイメージのエラーを修復するコマンドです。エラー「0x80070643」が発生する場合は、DIMSコマンドでエラーを修復します。
Step1:自動修復の画面で「詳細オプション」から「コマンドプロンプト」を選択します。
Step2:以下のコマンドを入力して実行してください。
DISM /Online /Cleanup-image /Restorehealth
方法5:コマンドプロンプトで破損した更新データベースを削除する
更新データベースに破損などの不具合があると、エラー「0x80070643」の原因となります。このような場合、コマンドで破損したデータを削除すると問題が解決できる場合があります。
Step1:自動修復の画面で「詳細オプション」から「コマンドプロンプト」を選択します。
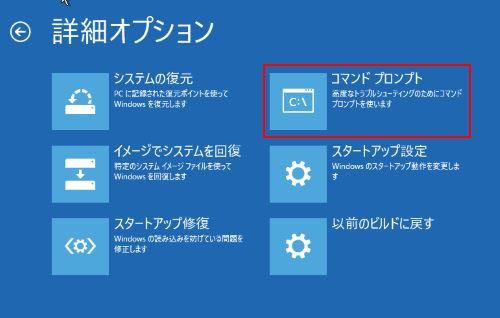
Step2:以下のコマンドを入力します。一行ごとにエンターボタンを押してください。
net stop wuauserv
net stop cryptSvc
net stop bits
net stop msiserver
Ren C.¥Windows¥SoftwareDistribution SoftwareDistribution.old
Ren C.¥Windows¥System32¥catroot2 Catroot2.old
net start wuauserv
net start cryptSvc
net start bits
net start msiserver
方法6:最新版の .NET Frameworkをインストールする
.NET Frameworkとは、アプリケーションやプログラムを完成させるために必要な機能です。バージョンが新しいほど、より多くのアプリケーションの種類をサポートしています。.NET FrameworkはMicrosoft公式ウェブサイト 「https://support.microsoft.com/en-us」 からダウンロードできます。
方法7:アップデート・インストールファイルを再度ダウンロードする
エラー「0x80070643」が発生する場合、アップデートファイルやインストールファイルそのものに、破損などの不具合がある場合があります。例えば、不安定なインターネット回線でダウンロードすると、ダウンロード中にファイルの破損や欠損が発生する場合があります。エラー「0x80070643」が発生する場合、アップデート・インストール用のファイルを安定したネットワーク環境でダウンロードしなおすことをおすすめします。
方法8:実行中のプログラムを全て閉じる
エラー「0x80070643」は、更新・変更しようとしているプログラムに他のアプリケーションが干渉している場合に発生します。このため、アップデートや更新の際は、実行中のプログラムを全て閉じてから、更新・変更処理を行ってください。
方法9:パソコンを再起動する
他の不具合同様、パソコンを再起動すれば問題が解決できる場合があります。画面がフリーズし、画面のスタートボタン(アイコン)をクリックできない場合は、パソコン本体の電源ボタンを数秒間長押しして、強制的に電源を切ります。電源がオフになったら再び電源ボタンを押してパソコンを起動し、正常に起動することを確認します。
方法10:手動でWindows Updateをインストールする
通常、Windows Updateは自動で更新されますが、「更新とセキュリティ」から手動で必要な更新プログラムを確認、インストールできます。
Step1:「設定」―「更新とセキュリティ」―「Windows Update」へ進みます。
Step2:「更新プログラムのチェック」をクリックして更新プログラムの確認を開始します。
Step3:更新プログラムが検索されたら、「ダウンロードしてインストール」をクリックして、処理を開始してください。処理が完了したら、画面の指示に沿ってパソコンを再起動してください。
まとめ
この記事では、Windowsでエラー「0x80070643」が発生する原因と対処方法をまとめてご紹介いたしました。Windowsのエラー「0x80070643」は、Microsoft 製品に限らず、Windows Installerでインストールされたアプリケーションを、アンインストール、更新する時に発生します。エラーが発生する状況によって原因と対処法が異なりますので注意が必要です。
このエラーは主に、更新、変更用としているアプリケーションに他のアプリケーションが干渉しているために発生します。エラー「0x80070643」が発生した場合は、まずはアンチウイルスソフトや、すべてのアプリケーションをすべて停止してみてください。その他、破損した部品の修復や削除、最新の.NET Frameworkのダウンロードなども有効です。それでも問題の解決が難しい場合は、専用ツールでパソコンを修復することをおすすめします。
専用ツールPassFab FixUWinは、通常の操作では起動できないパソコンを起動させるなど、Windowsの不具合を修復できる強力なツールです。専門的な機能により、様々な原因や状況で発生するWindowsの問題を安全に修復できます。また、分かりやすいガイドやデザインによって、誰でも簡単に使用することができます。パソコンの問題でお困りの場合は、ぜひお試しください。なお、対処のためにパソコンの初期化や復元ポイントへの修復が必要になる場合があります。突然のトラブルに備え、データの損失を最小限に抑えるためにも、日常的にデータのバックアップを取っておくことをおすすめします。




























