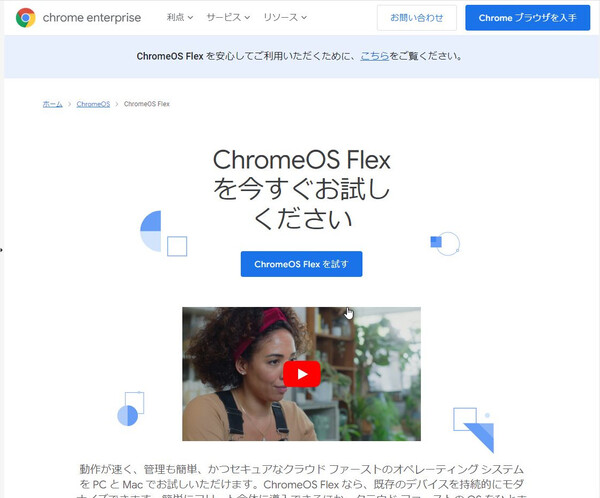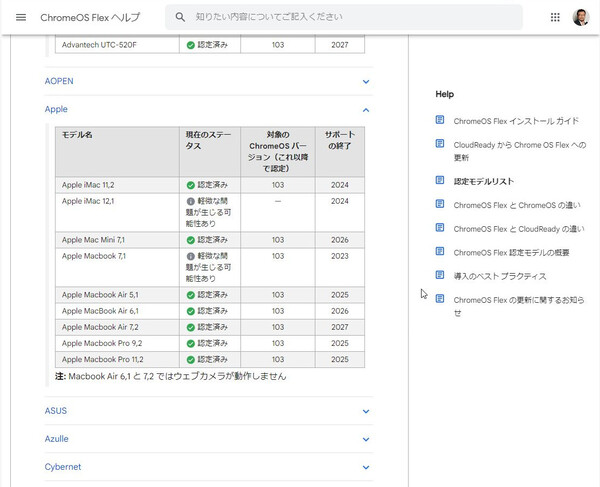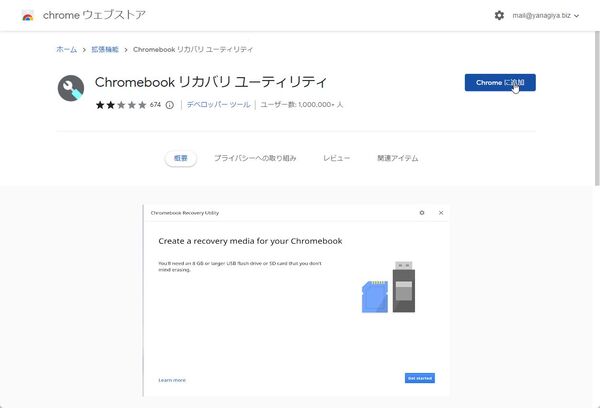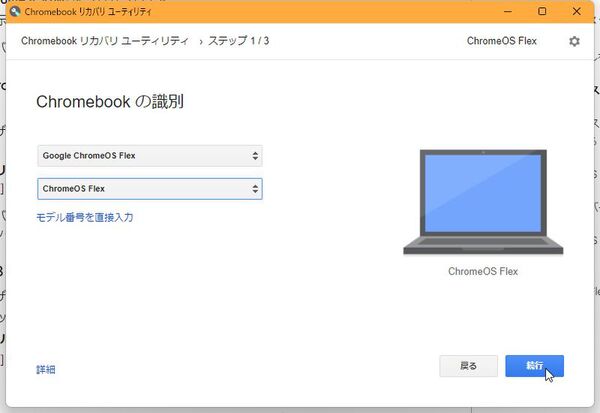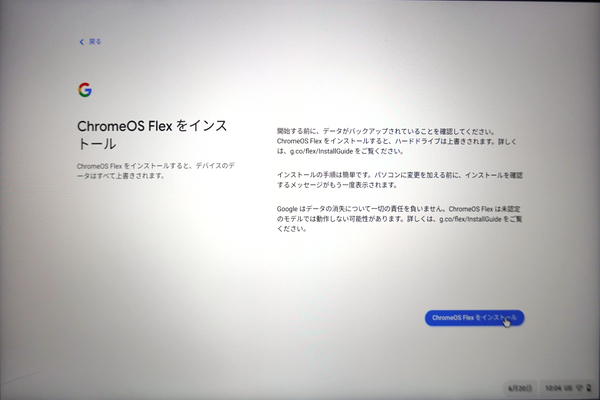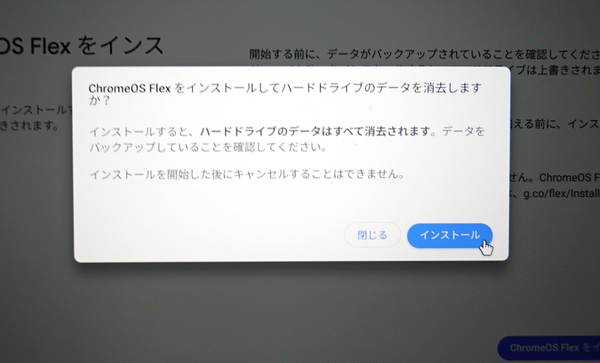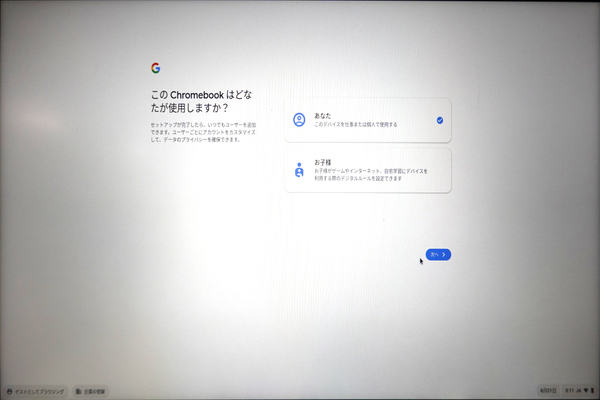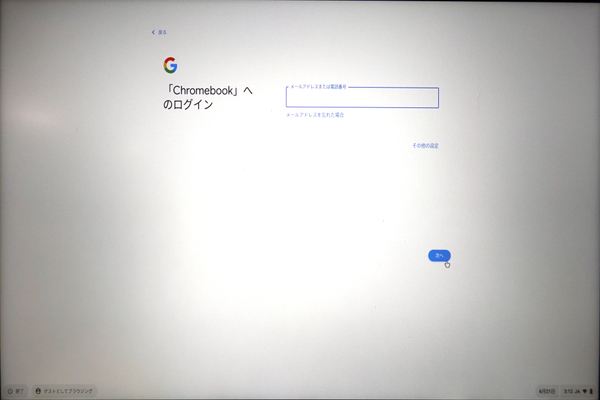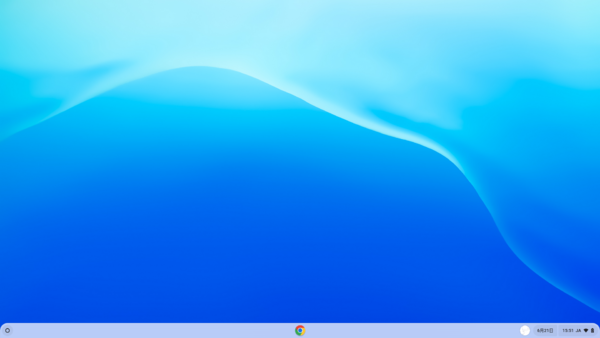グーグルは6月15日、古いPCにインストールできる「ChromeOS Flex(安定版)」をリリースした。最新のWindowsやmacOSが動作しないような古いPCでも、快適に動作するのが特徴だ。
近年はビジネスで利用ツールの多くがクラウドで提供されるようになり、ブラウザー上で仕事が完結するようになってきた。それなら古いPCも現役の仕事端末として復活させられるかもしれない。動作が軽いなら、今どきのモリモリPCより快適になるかも。さらにChromeOSなので、ランサムウェアやマルウェアなどの被害を受けにくく、セキュリティ面でも安心できる。
用意するのは古いパソコンとUSBメモリーだけ
システム要件はさすがの低水準。メモリー4GBで、ストレージは16GBもあればよい。
アーキテクチャ:Intelまたは AMD x86の64ビット互換デバイス
RAM:4GB
内部ストレージ:16GB
USBドライブからの起動をサポート
「認定モデルリスト」でインストールできる機種を確認できる。編集部からお借りした2016年の12インチMacBookを確認したところ掲載されていなかった(※編註:リスト上で2010年の13インチ版「MacBook」と勘違いしていました……すみません)。手持ちのノートPC「ASUS VivoBook 15 X512DA」もない。とはいえ、もっと古いMacBookやVivoBookシリーズも載っているのでなんとかなるだろうと作業を開始した。
あらかじめ用意するのは、ChromeOS Flexをインストールしたいパソコンと、8GB以上の容量を持つUSBメモリーだ。
最初に公式サイト「ChromeOS Flex」にアクセスして、「ChromeOS Flexを試す」を選択。氏名や会社名など必要な情報を入力したら、ふたたび「ChromeOS Flexを試す」を選択。するとインストールガイドが開くので「USBインストーラを作成する」を選択する。
Chromeブラウザーで拡張機能「Chromebook リカバリ ユーティリティ」のページが開くので、「Chromeに追加」で拡張機能を追加。追加した拡張機能のアイコンをクリック。作業を進め、「Chromebookの識別」の画面が出たら「リストからモデルを選択」を開き、メーカーに「Google Chrome OS Flex」、製品には「Chrome OS Flex」を選択する。
続けて、8GB以上の容量を持つUSBメモリーを装着。「今すぐ作成」をクリックするとインストールメディアの作成が始まる。完了したら、インストールしたいPCに接続し、USBメモリーからブートすればOKだ。
まずはMacBookで作業スタート。Chrome OS Flexのインストール画面が開いたもののタッチパッドやキーボードが動作しない。ドライバーの問題かと思い、USBマウスをつなぐとカーソルが動いたので、インストールを進めることにした。
「ChromeOS Flexをインストール」をインストールする際の注意点などが表示されるので、確認して操作を進めるとインストールが開始された。
このまま起動するのかと思いきや、「インストールを完了できませんでした」とエラーが表示された。2016年の12インチMacBookは対象外だったようだ(※編註:すみません、本当すみません)。
そこで今度は、そこまで古くはないが手持ちの「ASUS VivoBook 15 X512DA」をUSBメモリーからブートしてインストールを進めてみたところ「このChromebookはどなたが使用しますか?」と見たことのない画面が表示された。もちろん「あなた」を選択して「次へ」をクリック。Googleアカウントにログインしたら、デスクトップが表示されたので一安心だ。