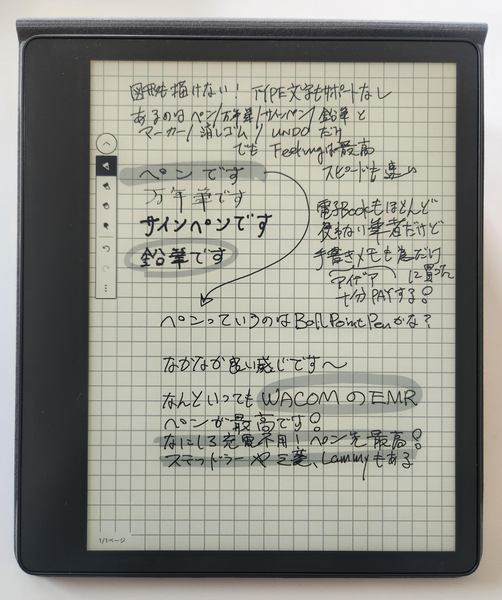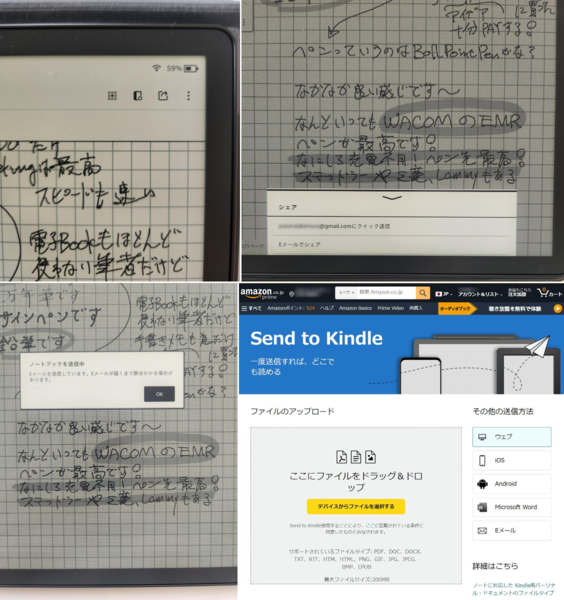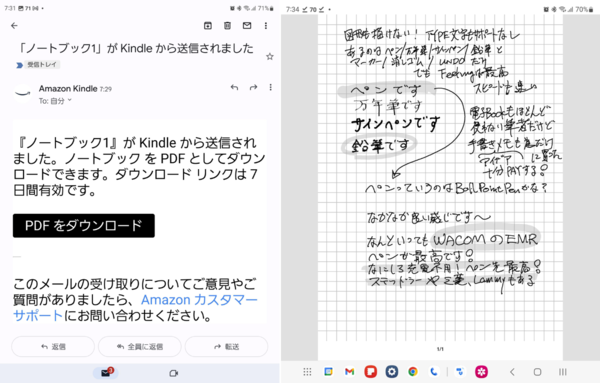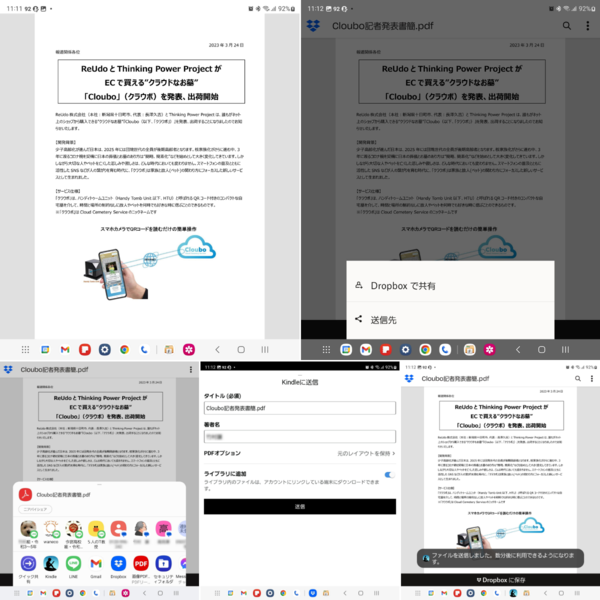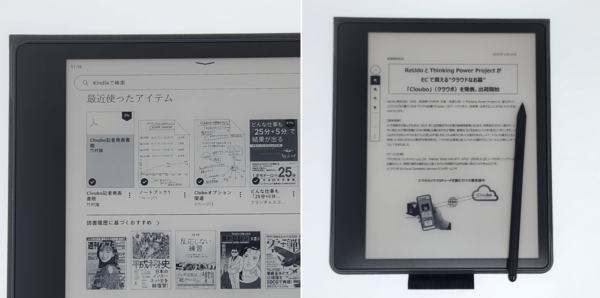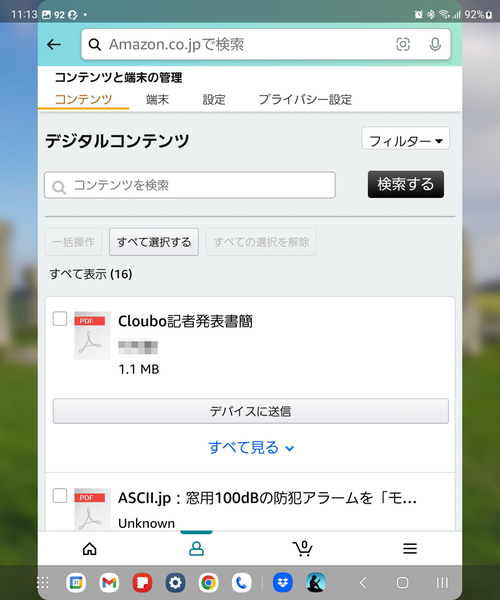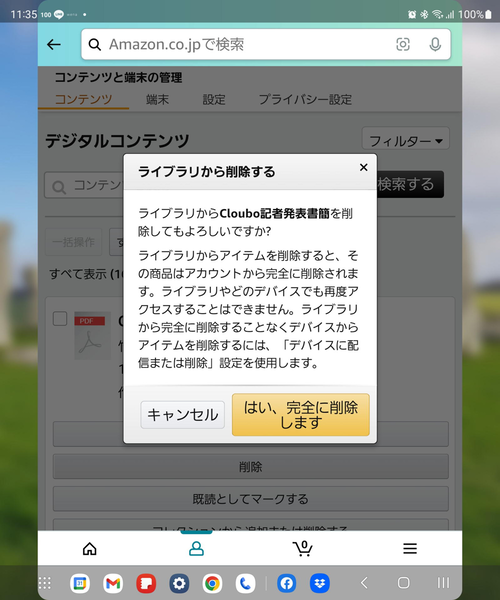Kindle Scribeはスマホやパソコンデータの共有が可能
Kindle Scribeとスマホ、パソコン間の電子ペーパーデータ(PDF)のやり取りは、基本的にKindle Scribe→スマホ&パソコンはメール添付のPDF、スマホ&パソコン→Kindle Scribeはウェブ版や機種別のKindleアプリの「Send to Kindle」機能を使用するか、メーラーからあらかじめKindle Scribeデバイスに割り振られた固有のメールアドレス宛に添付メールで送るかの2通りだ。
Kindle Scribeで記述した電子ペーパーのデータは、画面の上部を指先でタップすると表示されるプルダウン・メニューの右端の3つの点をタップするだけで、メール送信の操作をガイドしてくれる。基本的にオーナー宛てのGmailなどに送付するか、Eメールでシェアするかの選択だ。今回は自分宛のGmailに送付してみた。
Kindle Scribeから送信後、筆者のメインスマホであるGalaxy Z Fold4でGmailをのぞいてみると、KindleからのPDFファイル付きのメールが届いている。早速PDFをダウンロードしてみたら、先ほどまでKindle Scribeで書いていた手書きデータが届いている。
一方、スマホやパソコンからKindle Scribeに送るSend to Kindleの詳細は、Amazonアプリの中のアカウントサービスの中の「コンテンツと端末の管理」で細かな編集や設定などができる。今回は手元にあった記者発表資料のPDFをGalaxy Z Fold4からKindle Scribeに送ってみた。
操作は先ほどのKindle Scribe上での手順と同じく、右上の3つの点をタップ。表示される送信先を選び、表示されたアプリリストの中から今回共有するアプリのKindleを選び送信する。Kindle Scribe側ではホーム画面に新しい「パーソナルドキュメント」の到着を現す、書籍イメージのアイコンが表示されている。速攻タップしてダウンロード、表示すると先ほどの発表書簡を見ることができる。
実はKindle Scribeとスマホ&パソコン間のデータ送受信は、インターネット経由の方法以外にスマホやパソコンとKindle Scribeを直接USB Type-Cケーブルで接続する方法もある。Kindle Scribe内部のストレージをスマホやパソコンからUSBドライブに見立ててて、エクスプローラーやファイルユーティリティでデータを転送する仕組みだ。
後者の直接接続ならKindle Scribeで不要になったファイルは、Kindle Scribe側の操作だけで簡単に削除できる。しかしインターネット経由で転送したファイルは、アマゾンで購入した書籍と同じ扱いとなり、オリジナルファイルはクラウドサーバー上のライブラリに保持され、そのコピーがKindle Scribeに存在するイメージだ。
なのでKindle Scribe上のファイルを削除しても、オリジナルファイルはクラウド上のライブラリに残っている。スッキリとライブラリ上もKindle Scribe上からも消し去りたい時は、スマホやパソコンでアマゾンのウェブにアクセスし、先ほどの「コンテンツと端末の管理」の「パーソナル・ドキュメント」を表示し不要なファイルを削除することが必要だ。
ケーブル直結で送ったファイルはKindle Scribe内で一方的に消去可能だ。しかしインターネット経由で受け取ったファイルは、スマホやパソコンでアマゾンサイトにアクセスして「コンテンツと端末の管理」で表示される「パーソナル・ドキュメント」を削除する必要がある。これはクラウド上のライブラリーからの完全消去なので念を押される
Kindle Scribeは、最後発で登場した手書きをサポートする電子ペーパーデバイスだ。残念ながら筆記に関しては、太古のワープロのようにきめ細かな過剰スペックというわけではない。単に数種類の筆記具と消しゴムだけを使って、文字や手書きの絵を書くだけだ。
直線を引く定規もなければ、四角形や円形のドローイング機能もない。もちろん文字や図形のコピペ機能も想定外。あくまでペンと消しゴムと紙だけで書く電子ペーパーの原点的製品だ。先行の電子ペーパーデバイスがワープロなら、Kindle Scribeは「単機能のテキストエディター」のような感じだ。電子ペーパーを最大公約数で作るか、最小公倍数で作るかの差かもしれない。

Kindle Scribeは単に素早く心地よく記録したいだけの筆者には、余計な機能が付いていないベストな電子ペーパーデバイスだ。オマケに充電不要で極めてナチュラルなタッチのワコムのEMR規格のペンが使えるとなれば、ほかの電子ペーパーデバイスを選ぶ理由がない
Kindle Scribeは、ただ数種類のペンと消しゴムだけを持って、思い付いたことをどんどんスピーディーに書いて、それを自分自身あるいはチームで共有するだけの機能に徹したデバイスだ。電子ペーパーの到達点を決め、要不要を見極めて選りすぐった機能を貧弱だと考えるか、限定された機能がシンプルで素晴らしいと感じるかは人それぞれだ。
普段、リーガルパッドとBicの超極太ボールペンだけを使ってアイデアや思い付きしか描いていない筆者には、ジャストフィットの電子ペーパーデバイスだ。そして引き出しから何種類も見つかったワコムの最高にアナログ筆記具に近いEMRペンが使えるなら、もうほかに望むモノはなにもない。

今回の衝動買い
・アイテム:Amazon Kindle Scribe(16GB)+プレミアムペン付き
・購入:Amazon.co.jp
・価格:5万1980円
・アイテム:Kindle Scribe (2022年発売)用 ファブリック 折りたたみカバー ブラック
・購入:Amazon.co.jp
・価格:9980円
T教授
日本IBMでThinkPadのブランド戦略や製品企画を担当。国立大芸術文化学部教授に転職するも1年で迷走。現在はパートタイマーで、熱中小学校 用務員。「他力創発」をエンジンとする「Thinking Power Project」の商品企画員であり、衝動買いの達人。

この連載の記事
-
第781回
トピックス
真ん丸の外観に惹かれ円盤型「UFOマウス」を衝動買いしたが…… -
第780回
トピックス
好みの時間を設定可能、乾電池式「ポモドーロタイマー」を衝動買い -
第779回
トピックス
レノボとAmazonベーシックのお勧め「ラップトップスタンド」を衝動買い -
第778回
トピックス
折ってちぎって6人で使える「Paper Pens」を衝動買い -
第777回
トピックス
ゲオでレトロ感満載「FM付き レトロスピーカー」を衝動買い -
第776回
トピックス
発売日に電子メモ「Boogie Board(papery)」を予約衝動買い -
第775回
トピックス
ユーザー評価の高いJPRiDE「model i ANC」を手に入れた! -
第774回
トピックス
割り切りが素晴らしい3COINSの3300円スマートウォッチを衝動買い -
第773回
トピックス
Galaxy純正の遺失物トレースタグ「SmartTag2」を衝動買い -
第772回
トピックス
昭和レトロなプレーヤー復刻版「サウンドバーガー」を衝動買い -
第771回
トピックス
人生最後の腕時計「ロレックス エアキング」を衝動買い - この連載の一覧へ