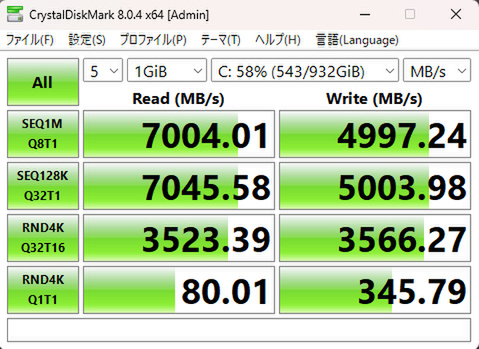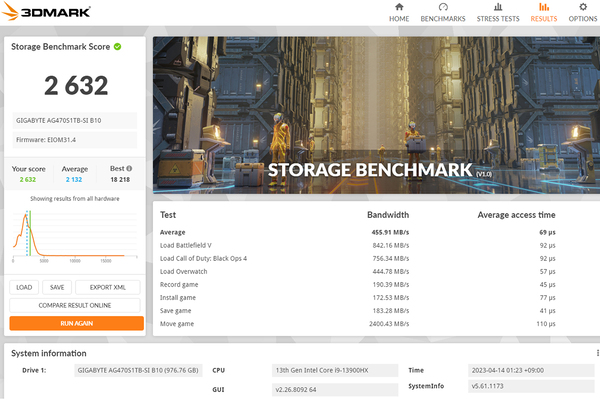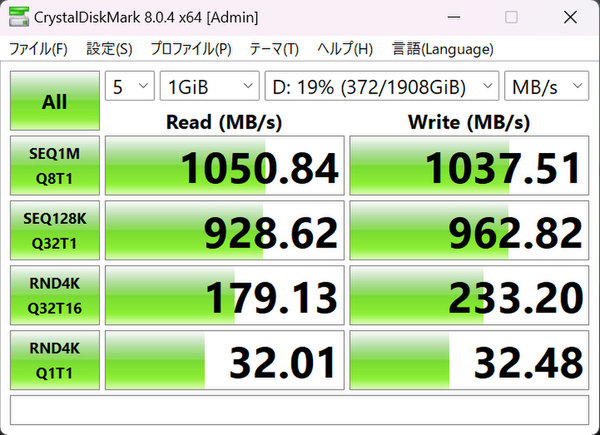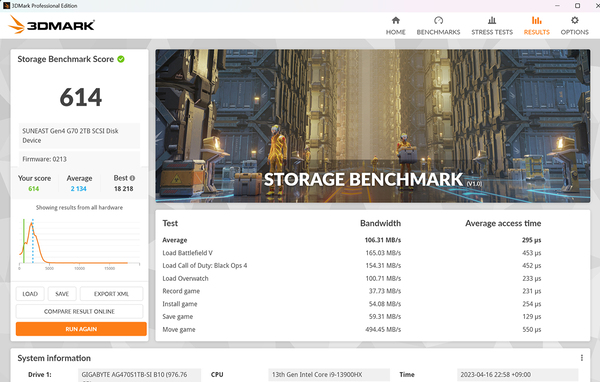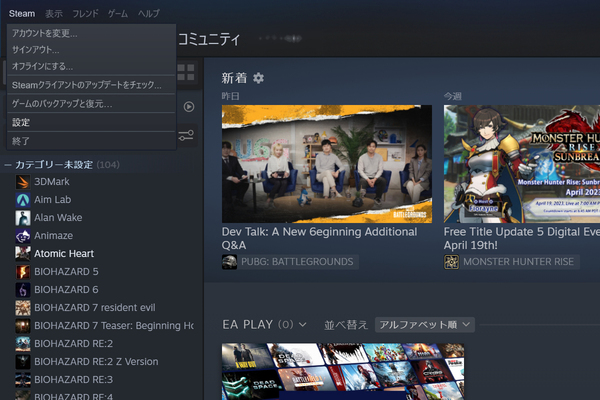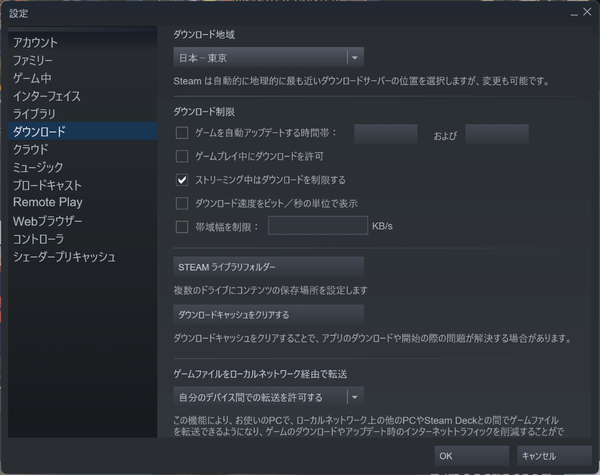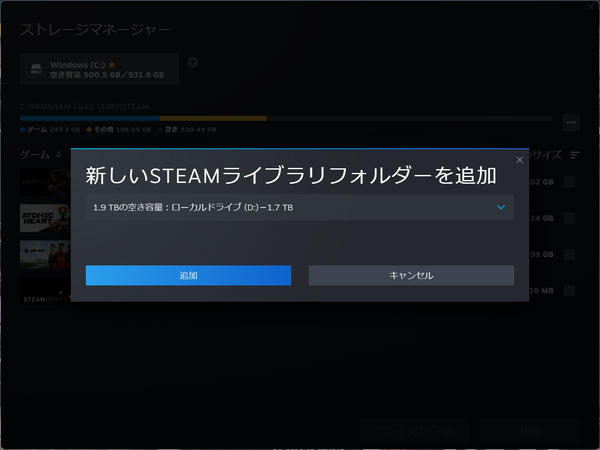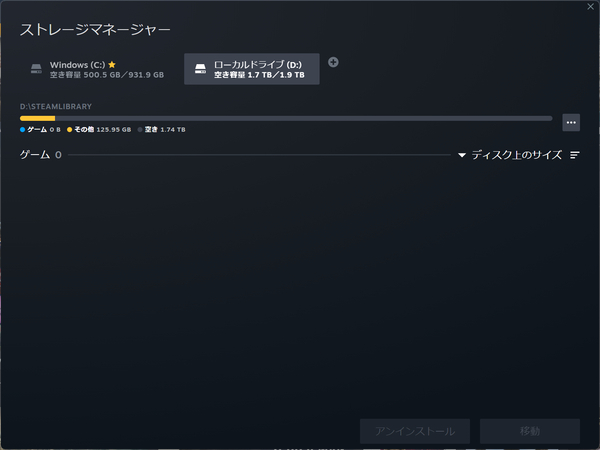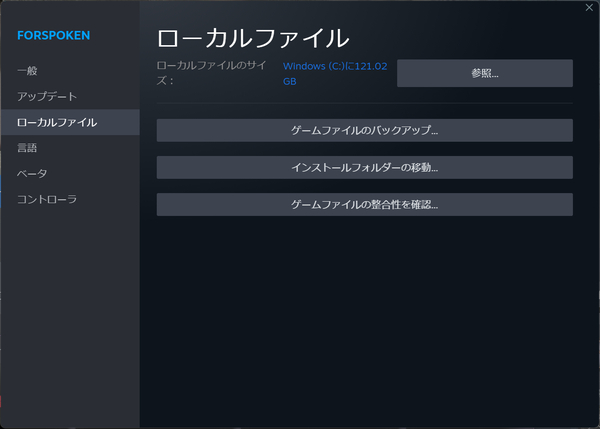ベースのストレージ性能を確認
まずは、ベースのストレージ性能をチェックしていこう。メインディッシュは最大40GbpsのUSB4/Thunderbolt 4外付けストレージの可能性だが、実測1000MB/sのアクセス性能を発揮するUSB 3.2 Gen2での接続も試していこう。
定番ベンチマークの「CrystalDiskMark 8.0.4」と、ゲーミングストレージのパフォーマンスをみる「3DMark Storage Benchmark」を使ってチェックする。
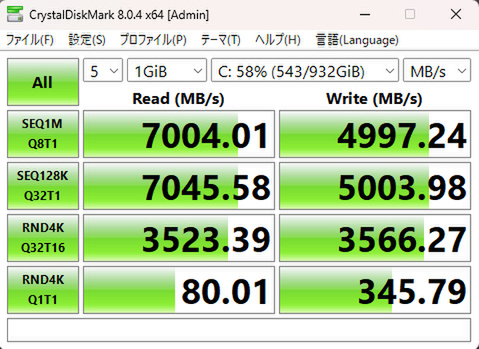
「AORUS 15X ASF-B3JP654JP」の内蔵ストレージ。PCIe4.0×4最速クラスのアクセス速度を発揮している
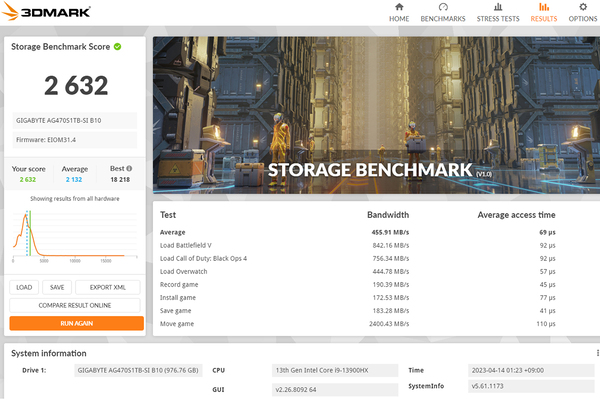
アクセス速度のわりにスコアが伸びていないが、2500超えなら十分高速と言える

USB4/Thunderbolt 4接続のNVMeエンクロージャーの結果。3000MB/sのリード・ライト性能を発揮

スコアは1990と大きくダウン。平均転送速度(Bandwidth)も100MB/sダウンの343.74MB/sになっている
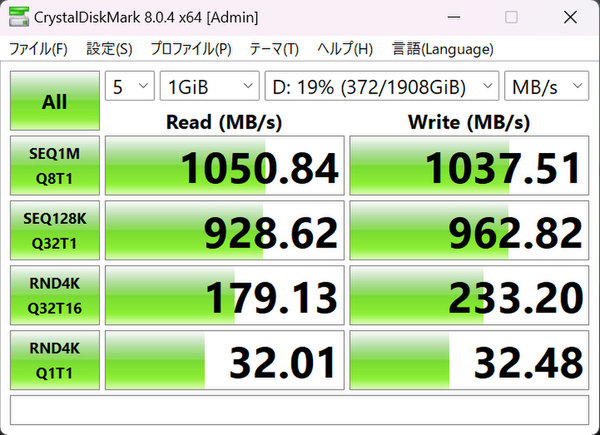
USB 3.2 Gen2接続時。SAN ZANG MASTER製NVMeエンクロージャーは、USB 3.2 Gen2の限界性能を発揮している
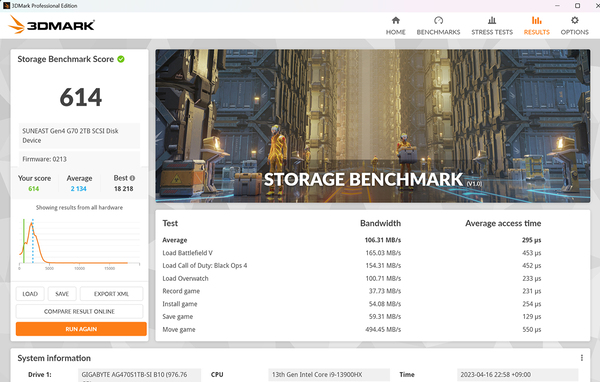
USB4/Thunderbolt 4接続時のアクセス速度と同じく、スコアはだいたい3割ダウンしている
ゲームデータを移動してパフォーマンスをチェック
ゲームデータをPC内蔵ストレージから、外付けストレージに移動、または再インストールを行なって、ゲーミングパフォーマンスの違いをみていこう。
なお、「Steam」は複数のゲームデータインストール先を登録でき、ゲームデータを移動する機能も備える。複数のストレージを搭載する際は、非常に便利な機能だ。
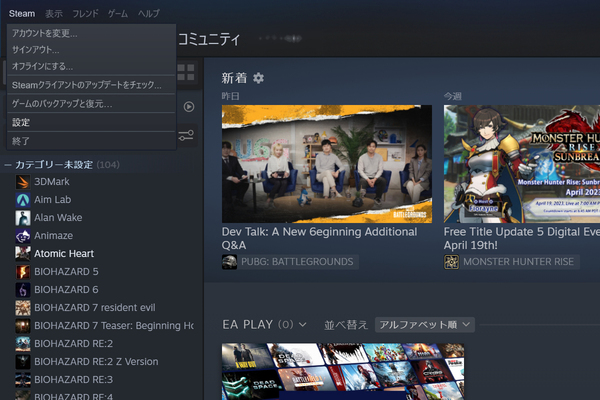
「Steam」タブの「設定」を選択
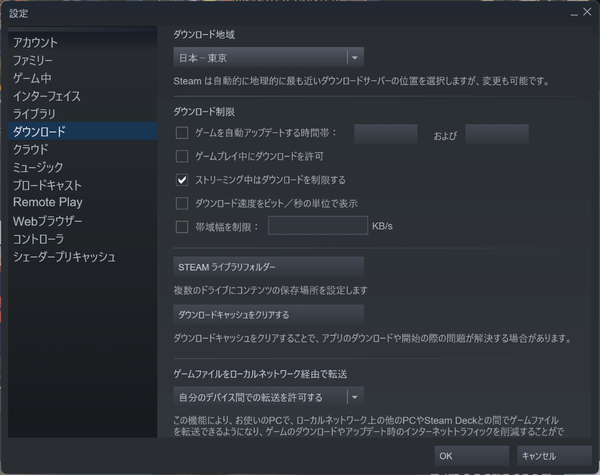
「ダウンロード」の「STEAM ライブラリフォルダー」ボタンをクリックする
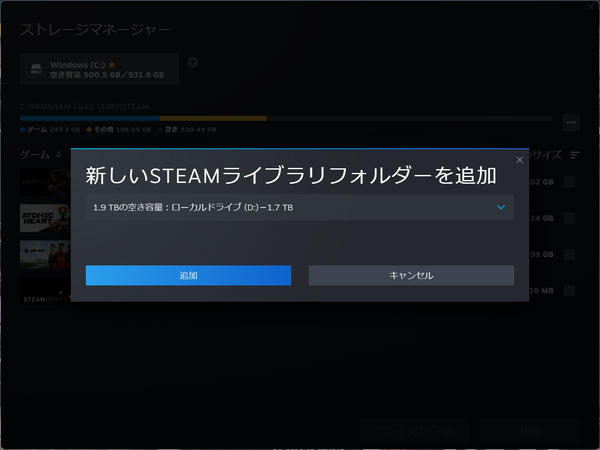
ゲームデータのインストール先を追加する
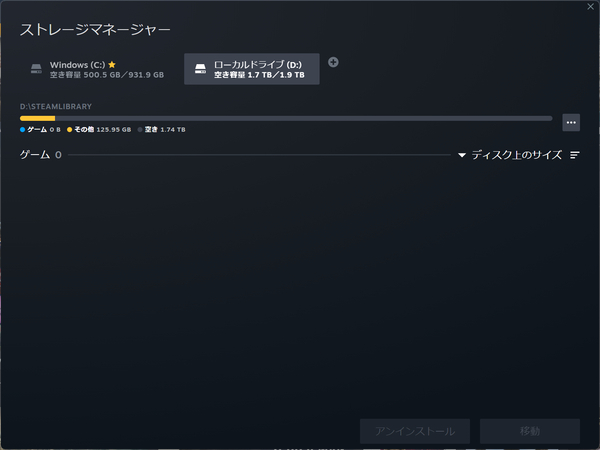
取り付けたNVMeエンクロージャー(D:\)を指定。「STEAMLIBRARY」フォルダーが作られる
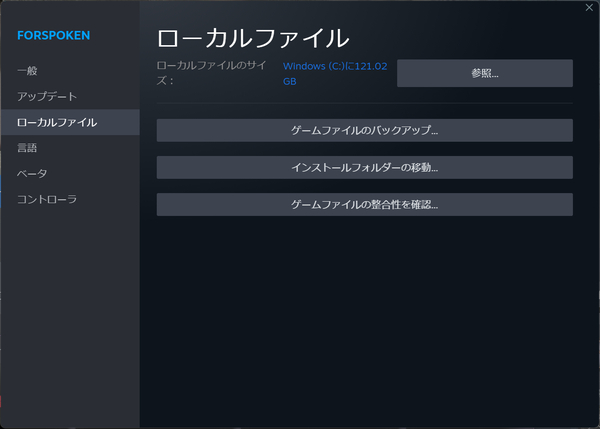
ゲームのプロパティから、データの移動が可能だ

複数ゲームタイトルを、まとめて移動することも可能になっている