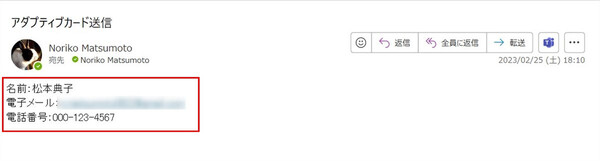松本典子の「はじめよう!Azure Logic Apps/Power Automateでノーコード/ローコード」 第23回
入力をトリガーとしてPower Automateのワークフローで自動処理する方法
入力フォーム型のアダプティブ カードをTeamsで使ってみよう
2023年03月03日 11時00分更新
こんにちは、Microsoft MVP(Azure / Business Applications)の松本典子です。
前回第22回の記事では、グラフィカルに情報を表示することが可能な「アダプティブ カード」の作り方と、Power Automateから送信するアクションについてご紹介しました。
今回は、Power Automateのトリガーとしてアダプティブ カードを利用する方法をご紹介します。
1. ワークフローの全体図
今回はMicrosoft Teamsコネクタのトリガーを利用して、Teams上で入力フォーム形式のアダプティブ カードを表示し、そこに入力されたデータをメール送信するというシンプルなワークフローを作成します。
なお後述するとおり、TeamsからPower Automateのトリガーを実行するために、Teamsに「Workflows」アプリを追加する必要があります。また前回記事でも追記したとおり、Teamsコネクタのアダプティブ カードのトリガーを使う場合は「既定の環境」でしか動作しないので注意してください。
1-1. トリガーの設定
検索窓に「Teams」と入力し、Teamsコネクタのトリガー一覧から「作成ボックスから」を選択します。トリガーが表示されたら「アダプティブカードの作成」ボタンをクリックします。
前回記事で紹介した「アダプティブ カード デザイナー」と同じような画面が開きます(似ていますが別の画面です)。ここで独自のアダプティブ カードをデザインすることもできますが、今回はデフォルトで表示されるものをそのまま利用します。
ここでは設定時に必須の情報となる「Id」を確認しておきましょう。デフォルトのアダプティブ カードでは、入力項目の「名前」「電子メール」「電話番号」それぞれにIdが設定済みです。今回は変更せず、このまま利用します。
名前:myName
電子メール:myEmail
電話番号:myTel
上部メニューにある「カードの保存」をクリックして保存します。
1-2. アクションの設定
検索窓に「outlook」と入力し「Office 365 Outlook」をクリックし、アクションの一覧から「メールの送信(V2)」を選択します。
「宛先」と「件名」には任意の情報を入力します。「本文」の部分は、動的なコンテンツの「作成ボックスから」一覧にアダプティブ カードのId名が表示されるので、図のような形になるよう選択します。
最後に、フローの名前を入力してワークフローを「保存」します。筆者は今回「アダプティブカード送信テスト」というワークフロー名を設定しました。
ワークフローを保存すると、TeamsのチャットにPower Automateが自動で図のような投稿をします。チャットはいったんこのままにしておきます。
2. Teamsからワークフローを実行する
Teamsコネクタの「作成ボックスから」トリガーを利用したワークフローを実行するためには、Teamsに「Workflows」アプリを追加する必要があります。
まずTeamsの左メニューにある「アプリ」をクリックします。
アプリの検索窓に「workflow」と入力します。右側にアプリ一覧が表示されるので「Workflows」をクリックします。
「Workflows」アプリの詳細が表示されるので、「開く」ボタンをクリックします。
ポップアップウィンドウにPower Automateで作成したワークフロー名(今回は「アダプティブカード送信テスト」)が表示されるのでクリックします。
ここで作成したワークフローが表示されない場合は、Teams管理センターで「Power Automateアクション アプリ」が有効になっているかどうかを確認してください。
「1-1. トリガーの設定」で設定した入力フォーム形式のアダプティブ カードが表示されるので、フォームにデータを入力して「送信」ボタンをクリックしてみましょう。
3. 実行結果
アダプティブ カードから送信したら、「1-2. アクションの設定」の「宛先」に設定したメールアドレスのメールボックスを確認します。
アダプティブ カードに入力した内容が送信されていることが確認できました。
4. 最後に
今回はサンプルとして、アダプティブ カードにフォーム入力されたデータをそのままメール送信していますが、もちろんワークフローのアクションを変更すればそのほかの用途にも使えます。
Teamsコネクタの「作成ボックスから」トリガーを利用すると、アダプティブ カード デザイナーを利用しなくても、Power Automateポータル画面でアダプティブ カードの作成までできて便利です。ただし、TeamsにWorkflowsアプリを追加する必要がある点には注意してください。
参考
●コネクタ:Microsoft Teams
●アダプティブ カード デザイナー
●Microsoft Teams のメッセージからクラウド フローをトリガーする


この連載の記事
-
第44回
Team Leaders
契約書を確実に期限管理! SharePoint+Power Automateで期日通知を自動化 -
第43回
Team Leaders
社内からの質問に自動回答! AI Builder+ノーコードでQ&Aボットを作ろう -
第42回
Team Leaders
Power Automateで複数人の承認(多段階承認)ワークフローを簡単作成しよう -
第41回
Team Leaders
重要なTeamsメッセージの見失い/見落としを防ぐPower Autometeのフローを作ろう -
第40回
Team Leaders
クラウドフローからデスクトップフローを「Picture-in-Picture」で起動する -
第39回
Team Leaders
面倒なカレンダー登録作業を生成AIで自動化するワークフローを作ろう -
第38回
Team Leaders
生成AIに日本語プロンプトで指示を出し、メールから情報を抽出してもらおう -
第37回
Team Leaders
フォルダー内のすべてのファイルを添付してメールを自動送信するフローを作ろう -
第36回
Team Leaders
ローカルPCのテキストファイルをPower Automateに読み込ませて活用しよう -
第35回
Team Leaders
受信メールの添付ファイルを種類に応じたフォルダに自動保存する -
第34回
Team Leaders
Power AutomateでTeamsのチーム全員にメンションを送る方法 - この連載の一覧へ