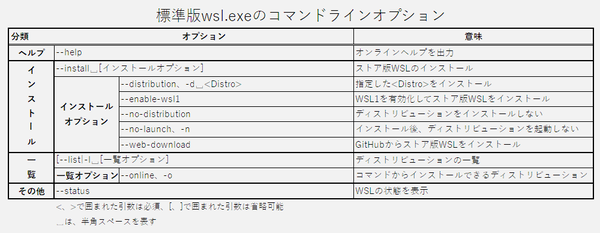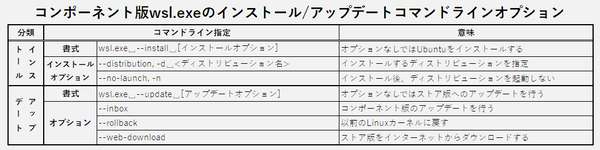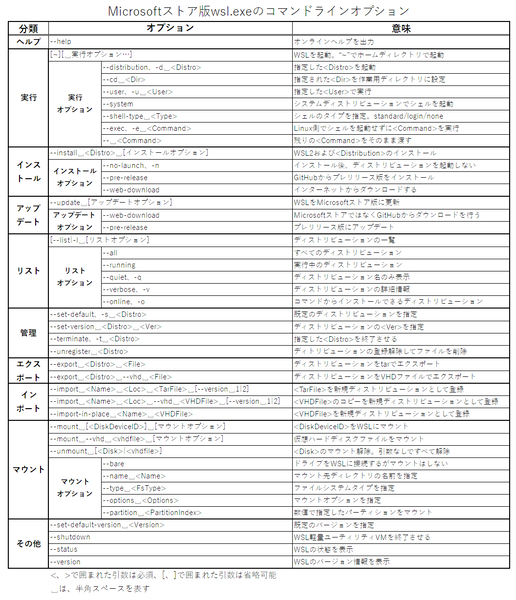Microsoftストア版WSL(Windows Subsystem for Linux)が正式版になった話は、昨年11月に記事にしているが(「Microsoftストア版WSLが正式版になり、Windows 10でも動作可能に」)、現在配布中のWindows Insider Programのプレビュービルド25727では、WSLがWindowsのインストールイメージから外された。つまり、今後はWSLはMicrosoftストア版のみとなる。
ただし、実際にWSLが含まれないWindowsの配布が始まるのは早くても、今秋のアップデート以降。つまり、現状のWindows 10/11のユーザーは特に何もする必要がない。また、WSLのインストール方法が変わるのも、やはりその今秋のアップデート以降の話だ。
ただし、現在WSLを利用しているユーザーは、wsl.exeがアップデートされ、今後はWSLをアップデートしようとすると、Microsoftストア版が標準になるということだけは理解しておくべきだ。また、現状どうしてもWSL1が使いたいと考えている人は、新規マシンでのWSLのインストールにちょっと注意する必要がある。
今回は、マイクロソフトのWSL配布方針の変更を前提に、WSLについて少し情報を整理することにする。なお、ストア版WSLなどについての基本的な話は前述の記事を参照してほしい。
WSLはMicrosoftストア版に一本化される
現在のWSLには、Windowsのインストールイメージに同梱されている「コンポーネント版」(Inbox版)が、Windows 10と11用の2つあり、それとは別に「Microsoftストア版」(以下、ストア版)が存在する(こちらはWindows 10/11で共通)。この3つが今秋のアップデート以降は、ストア版に一本化されることになり、WindowsにはWSLは含まれなくなる。
つまり秋以降は流通するWSLのバージョンが1つになる。現時点ではコンポーネント版とストア版には違い(たとえば、Windows 10のコンポーネント版にはWSLgが含まれていない)があるが、それがなくなるわけだ。
ただしWSLは、すでにWindows 10から利用されているものであるため、WindowsのバージョンやWSLのインストール状態により、当面は異なるバージョンが共存することになる。とはいえ、開発や検証などは一本化でき、従来よりラクになると思われる。
あらためて整理すると、現状のWSLには大きく以下の3種類ある。
Windows 10コンポーネント版(Ver.22H2/21H2/20H2)
Windows 11コンポーネント版(Ver.21H2/22H2)
Microsoftストア版
コンポーネント版はWindowsに付属するため、サポートが終了していないWindows 10の数だけバリエーションが存在する。また、ストア版には「最新版」(Latest)とは別に「プレリリース版」(Pre-Release)があるが、タイミングにより、「最新版」のみしか配布されていないことがある。現在のストア版の最新版は、Ver.1.0.3.0だ。
なお、Windows Insider ProgramのDev Channelプレビュービルド25272では、コントロールパネルのプログラムと機能にある「Windowsの機能の有効化または無効化」には、「Linux用Windowsサブシステム」の項目が残っているものの、チェックボックスをオンにしてももコンポーネント版WSLは有効にならなかった。
WSLのインストール
現時点でWSLのインストールは、「wsl.exe」「Microsoftストアアプリ」「winget」の3つの方法がある。簡単なのは、Microsoftストアアプリから「Windows Subsystem for Linux」をインストールする方法だ。ただし、この方法ではWSL1用コンポーネントをインストールできない。WSL1も利用可能にするには、wsl.exeを使う必要がある。このwsl.exeには3種類ある。
1つは、WSLが未インストール状態のWindowsに付属するwsl.exe(以下、標準版wsl.exe)で、これは、基本的にはWSLのインストールしかできない。もう1つはコンポーネント版に付属のwsl.exe、3つめはストア版に付属するwsl.exeである。これらはオプションが微妙に異なっている。
以下の表に標準版wsl.exeのコマンドラインオプションを示す。なお、標準版wsl.exeのみが、インストール時にWSL1を有効にしてストア版WSLのインストールができる。
すでにコンポーネント版WSLがインストールしてある環境に、ストア版を追加すれば、ストア版WSLはWSL1が有効になった状態になる。この場合は、Microsoftストアからの直接インストールやwingetでのインストールも可能だが、コンポーネント版wsl.exeのアップデート機能を使うこともできる。
なお、3つのwsl.exeの見分け方だが、「--version」オプションが有効なのがストア版wsl.exe、オプションがインストール関係などに限定されるのが標準版wsl.exe、どちらでもないのがコンポーネント版wsl.exeだ。標準版とコンポーネント版の違いは、「--help」オプションで調べることができる。
コンポーネント版WSLのアップデート
現在、コンポーネント版を利用している場合、最新のWSL2を利用できるようにストア版へ移行したほうがいいだろう。このときにはコンポーネント版wsl.exeの「--update」オプションが利用できる。
逆に、コンポーネント版WSLを使い続けたい場合には、コマンドラインからアップデートを行うとき、wsl.exeの「--update」オプションに「--inbox」オプションを追加し、ストア版にアップデートされないよう注意する必要がある。コンポーネント版wsl.exeの「--install」オプションは、すでにWSLがインストールされているので、ディストリビューションのインストールだけをする。
コンポーネント版を使い続けたいのに、間違ってストア版を入れてしまっても、アンインストールしてコンポーネント版に戻すことは可能だ。ストア版のアンインストールは、「設定」→「アプリ」→「インストールされているアプリ」から「Linux用Windowsサブシステム」をアンインストールする。
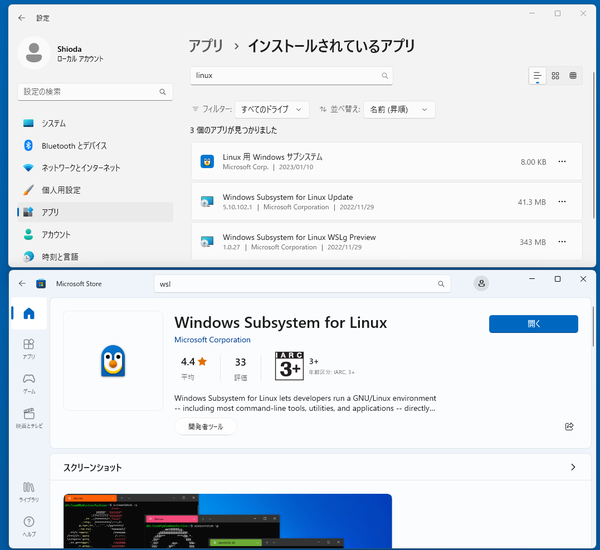
ストア版WSLをアンインストールするには「設定」→「アプリ」みぎ「インストールされているアプリ」でリストから「Linux用Windowsサブシステム」(上)を探してアンインストールする。Microsoftストアに表示されているタイトル(下)とは異なるので注意が必要だ
Microsoftストアに表示されている名称(Windows Subsystem for Linux)とは異なる。
ストア版wsl.exeのコマンドラインオプションを以下の表に示す。前回のストア版WSLの記事に掲載したのはストア版WSL Ver.1.0.1.0のもの。現在の最新版はVer.1.0.3.0で、表はそのコマンドラインオプションを記載したものだ。「--install」「--update」オプションで、「--pre-release」オプションを使いプレリリース版のインストールが可能になった。
このオプションがなければ、「最新版」(Latest)をインストールする。なお、原稿執筆時点では「最新版」よりも新しいプレリリース版は登録されていない。現在の状況については、以下のGitHubのWSLのページで確認できる。
●Releases · microsoft/WSL(英語)
https://github.com/microsoft/WSL/releases
マイクロソフトは、Windows 10からは標準搭載アプリや大きな機能モジュールなどをWindowsのインストールイメージから外し、Microsoftストアで配布するようにしてきた。すでに言語パックやフォントなどもそうなっている。
WSLもこの方針に従うものだ。機能アップデートが、毎月のアップデートに分散して配布され、最後にイネーブルメントパッケージで有効化されるという様子を見ると、マイクロソフトはWindowsのインストールイメージの「スリム化」を計画しているのではないかと考えられる。
以前、Windows10Xでアップデート時間を劇的に短縮することを計画していたが、Windows 10Xが開発中止になっても、その方向性は残っているようだ。AndroidやChromebookが比較的短時間でOSアップデートを可能にしていることを考えると、WindowsもOSアップデート時間の短縮という方向性は必然だろう。

この連載の記事
-
第460回
PC
Windowsでsftpを使う -
第459回
PC
WSL 2.4.4ではtar形式でのディストリビューションが配布でき、企業での利用が容易になってきた -
第458回
PC
Windows上でhostsファイルを活用する -
第457回
PC
IPv6アドレスは先頭を見ればどんな種類かわかる -
第456回
PC
あらためてIPv6基本のキ -
第455回
PC
Windowsで現在どのネットワークアダプタがインターネット接続に使われているかを調べる方法 -
第454回
PC
Windows 11 24H2では「デバイスの暗号化」の条件が変わり、より多くのPCでドライブが暗号化される -
第453回
PC
Windows 11 24H2の配布開始後もすぐにはやってこない Windows UpdateとSafeguard Holds -
第452回
PC
Windows 11 Ver.24H2が登場 Copilot+ PCとそうでないPCで実質Windowsが2つに分かれる -
第451回
PC
新しいWindowsサンドボックスではコマンドラインからの制御が可能に -
第450回
PC
ユニコードで文字数を数える方法 - この連載の一覧へ