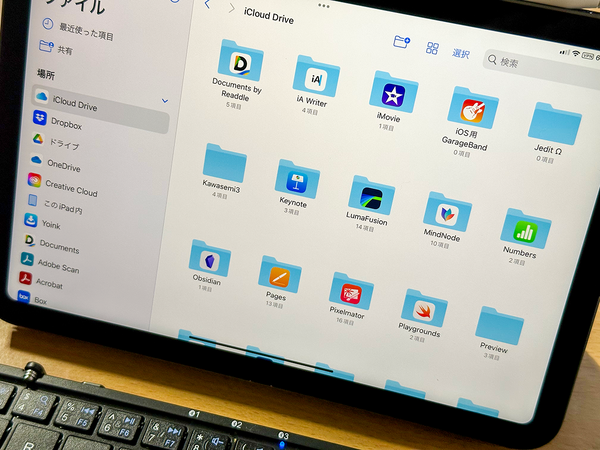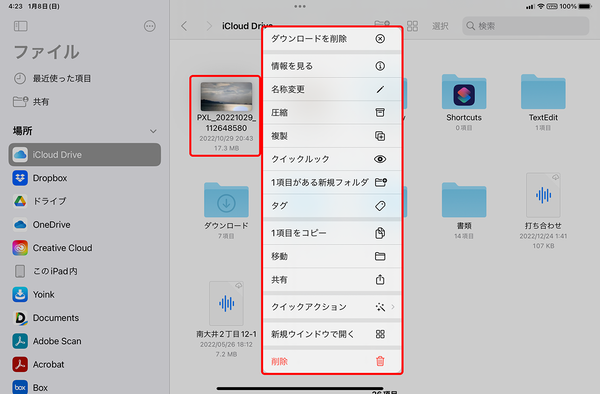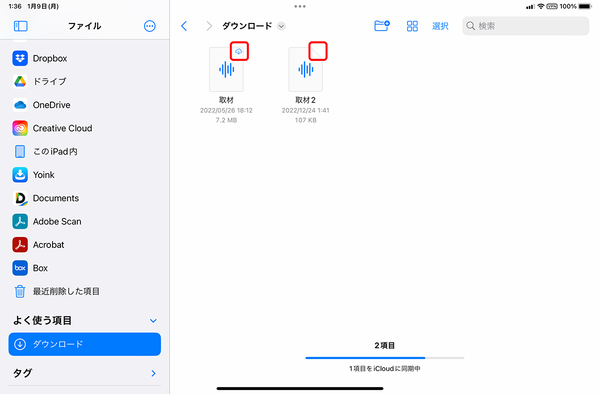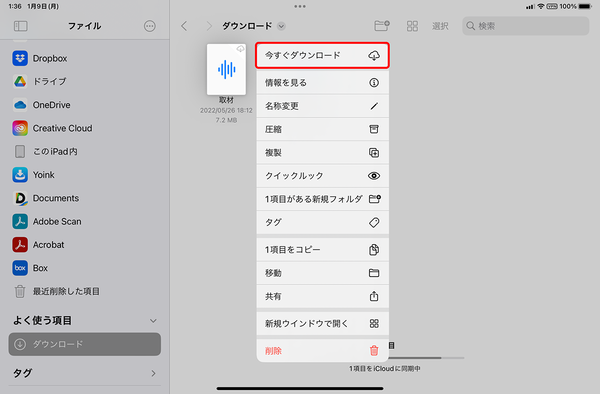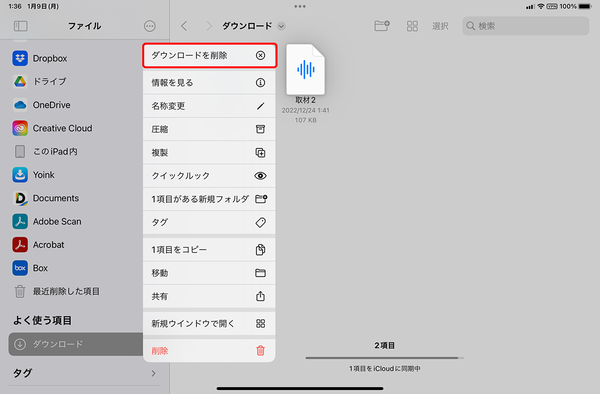iPadを仕事で活用するなら覚えておきたいファイル管理術②
【活用提案】ファイルの移動やコピーもタッチ操作で簡単! iPad「ファイル」アプリの基本操作を覚えよう!
2023年01月16日 14時00分更新
iPadの「ファイル」アプリは、Macの「Finder」、Windowsの「エクスプローラー」のように、iPad本体や各種オンラインストレージに保存されたファイルを表示したり、検索したりなど各種の操作ができるアプリ。iPadをPCライクに使うなら必須のアプリだ。
とはいえ、「Finder」や「エクスプローラー」とは使い勝手が異なる。そこで今回は、「ファイル」アプリの基本的な操作方法や便利な使い方について紹介していこう。なお、ここでの説明は基本的にタッチ操作を前提にしている。もしマウスを使って操作をする場合は、タップをクリック、長押しを右クリックに置き換えて読んでほしい。
「ファイル」アプリの基本作法を覚えよう
●長押しして表示されるメニューを使う
まず、最も基本的な操作方法について覚えておこう。
ファイルの移動やコピー、削除といったさまざまな操作は、長押しして表示されるメニューから行うのが基本。パソコンで言えば、“右クリックメニュー”だ。
●操作するファイルやフォルダはiPad本体に保存しておく
「ファイル」アプリでは、iPad本体やオンラインストレージなどに保存されたファイルを表示することができるが、実際に移動やコピーといった操作をするのは、iPad本体内にあるファイルだ。そのため、ファイルやフォルダがオンラインストレージにある場合は、いったんiPad本体にダウンロードする必要がある。外出先などでネットに接続されていない状態では、ダウンロードできないので注意したい。
ファイルがiPad本体に保存されているかどうかを確認するには、そのファイルに雲のアイコンが表示されているかをチェック。雲のアイコンが表示されているのは、オンラインストレージにのみ保存されているファイルだ。なお、フォルダの場合は判別がつかない。
なお、ネット環境がない場所で作業をすることがわかっているなら、オンラインストレージにあるファイルを、あらかじめiPadにダウンロードしておこう。ダウンロードするには、メニューにある「今すぐダウンロード」を選択すればいい。
ちなみに、iPad本体とオンラインに同じファイルが保存されている場合は、iPad本体内のファイルだけを削除することも可能だ。この場合は、削除してもオンラインストレージにはファイルが残ったままなので、iPad本体の空き容量を増やすことができる。iPadの内蔵ストレージの空き容量が少なくなってきたときに使うと便利だ。

この連載の記事
-
第52回
Apple
【活用提案】「ライブ変換」は使い慣れればかなり便利! コツを覚えてiPadでサクサク入力しよう -
第51回
Apple
【活用提案】iPadのキーボード入力は初期設定では使いにくい! スムーズな文字入力環境を整えよう -
第50回
Apple
【活用提案】iPadで快適に文字入力をするなら外付けキーボードが必須! 正しい選び方はこれ -
第49回
Apple
【活用提案】AIを使ってラクラク完成! 話題の「Canva」でプレゼン資料を作るコツ -
第48回
Apple
【活用提案】プレゼン資料の作成に必須の「Keynote」アプリをもっと便利に使うワザ -
第47回
Apple
【活用提案】iPadならすぐに使える! 「Keynote」を活用してプレゼンテーションを作成しよう -
第46回
Apple
【活用提案】「Goodnotes」のあまり知られていない便利機能を利用してもっと自在にノート作りをしよう! -
第45回
Apple
【活用提案】「Goodnotes」の基本操作と便利なカスタマイズ法を覚えて効率よくノートを作成しよう! -
第44回
Apple
【活用提案】定番の「Goodnotes」を快適に使うために最初に見直しておきたい設定はコレ! -
第43回
Apple
【活用提案】iPadの「ショートカット」や「集中モード」を使ってさらに効率的なホーム画面を実現しよう! -
第42回
Apple
【活用提案】アプリのウィジェットをホーム画面に使いやすく配置してiPad作業をもっと快適にしよう! - この連載の一覧へ