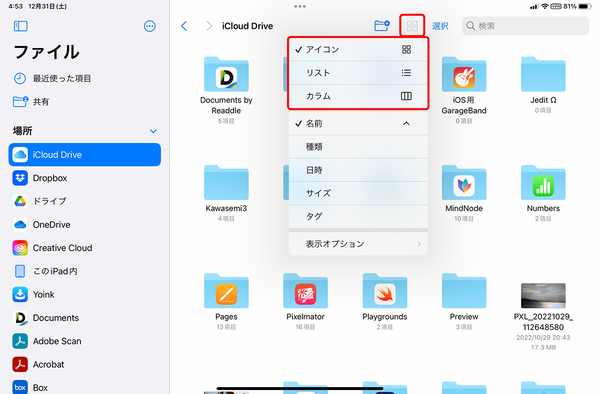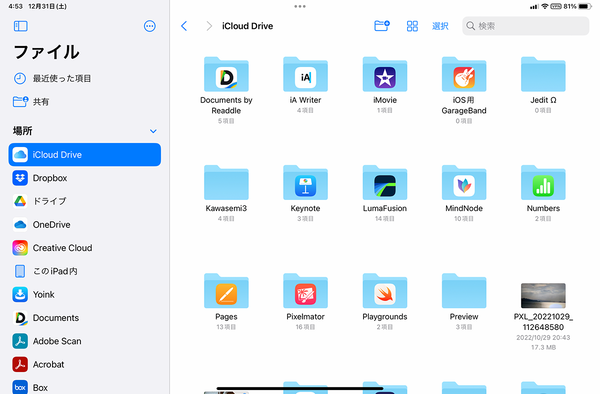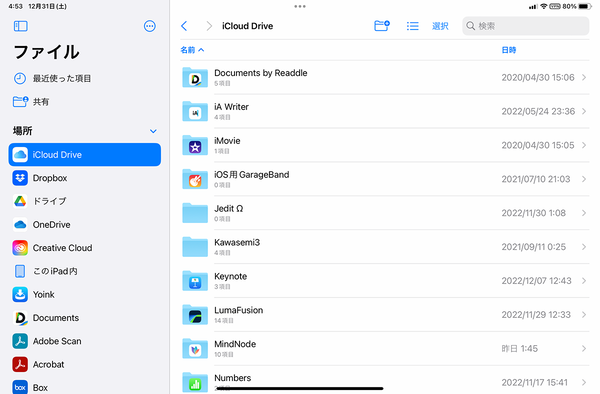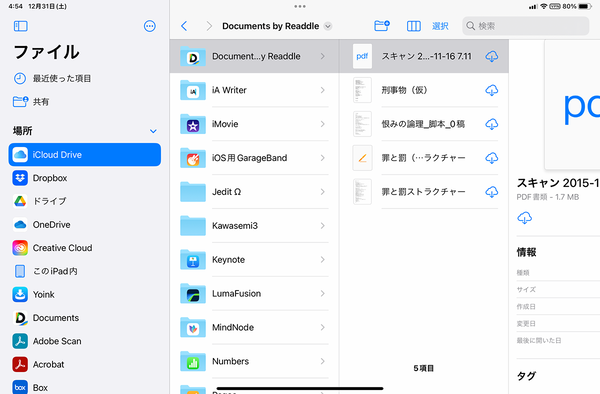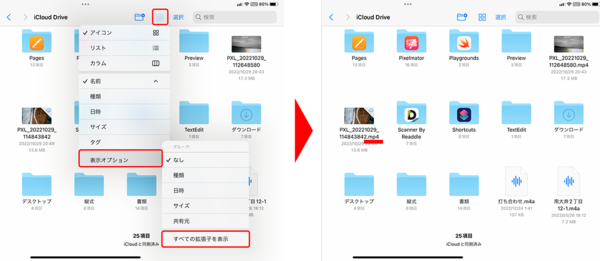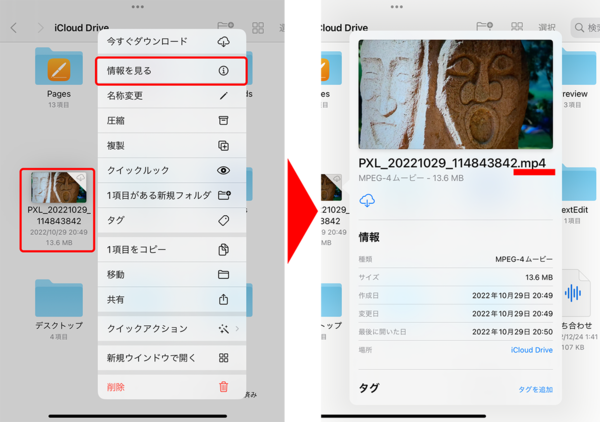iPadを仕事で活用するなら覚えておきたいファイル管理術①
【活用提案】「ファイル」アプリを使えばオンラインストレージやNASのファイル操作や管理が断然ラクになる
2023年01月09日 14時00分更新
ファイルやフォルダの表示方法をカスタマイズする
「ファイル」アプリをより使いやすくするには、表示方法を自分の好みに合わせることが重要だ。利用するストレージやサーバーとの接続設定が済んだら、ファイルやフォルダの表示方法をカスタマイズしていこう。
選択できる表示方法は、ファイルやフォルダをアイコン形式で表示する「アイコン」、リスト形式で表示する「リスト」、階層形式で表示する「カラム」の3種類がある。どの表示方法がいいかは好みによるので、自分で使ってみて、最もしっくりくるものを選べばいい。個人的には、パソコンのように階層がひと目でわかる「カラム」がいちばん使いやすいと思う。
ファイルの拡張子を表示する
iPadだけを使っている場合、ファイルの拡張子を気にする必要はあまりない。しかし、ファイルを送信したり、アップロードしたりする際に、ファイル形式を指定されることがあるので、そんなとき、拡張子がひと目でわかると便利だ。iPadOS 16の「ファイル」アプリでは、ファイルの拡張子を表示できるようになっている。
とはいえ、ファイルの拡張子を常に表示させたくないという人もいるだろう。ならば、拡張子の確認方法を覚えておくといいだろう。
今回は、「ファイル」アプリを使うにあたって、最初に設定しておきたい内容を紹介してきた。iPadを使ううえで、「ファイル」アプリはとても役立つ存在だということがわかっていただけたと思う。次回は、「ファイル」アプリの基本的な使い方や、便利に使う方法などについて紹介していきたい。

この連載の記事
-
第44回
Apple
【活用提案】定番の「Goodnotes」を快適に使うために最初に見直しておきたい設定はコレ! -
第43回
Apple
【活用提案】iPadの「ショートカット」や「集中モード」を使ってさらに効率的なホーム画面を実現しよう! -
第42回
Apple
【活用提案】アプリのウィジェットをホーム画面に使いやすく配置してiPad作業をもっと快適にしよう! -
第41回
Apple
【活用提案】iPadOS 18でさらに進化! 実用的でオシャレなホーム画面を作ってiPadを楽しく使おう! -
第40回
Apple
【活用提案】iPad+外部ディスプレーでさらに効率アップ! マルチディスプレー環境での「ステージマネージャ」が超便利 -
第39回
Apple
【活用提案】アプリをグループ化してiPadの作業を効率化! 「ステージマネージャ」ならではの使い方をマスターしよう -
第38回
Apple
【活用提案】iPadのマルチタスクが進化! 複数のウィンドウを配置できる「ステージマネージャ」の基本を覚えよう -
第37回
Apple
【活用提案】アプリを重ねて表示できる「Slide Over」と2画面表示の「Split View」を組み合わせてもっと便利に! -
第36回
Apple
【活用提案】2つのアプリを表示して効率アップ! iPadで使えるマルチタスク「Split View」を使いこなそう -
第35回
Apple
【活用提案】大事なのはペンだけではない! 「Apple Pencil」を快適に使うために用意すべきはこれ! -
第34回
Apple
【活用提案】「Apple Pencil」は高すぎて手が出せないときはコスパに優れた「ジェネリックペン」が狙い目 - この連載の一覧へ