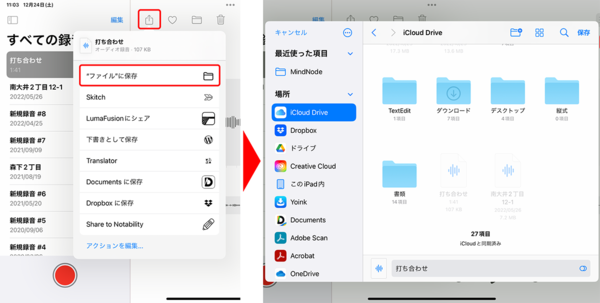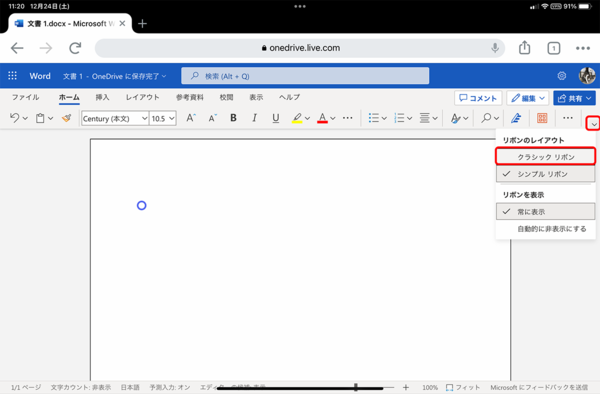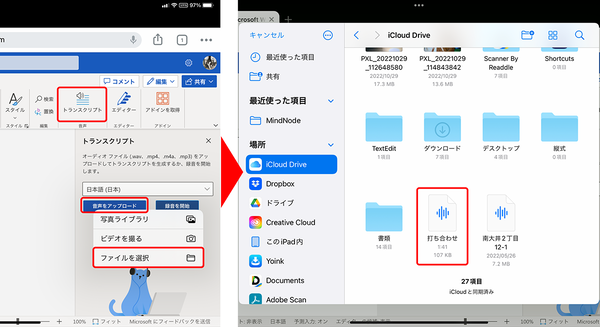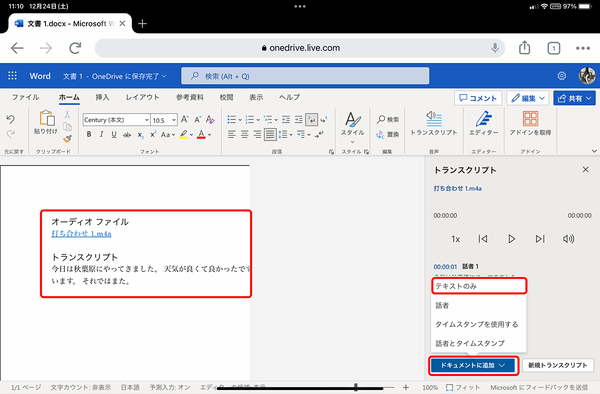iPadでオフィス系アプリの定番「Microsoft Office」を使う②
【活用提案】スキャン機能や音声入力、文字起こしなどiPadならではの便利機能を生かして仕事に活用すべし!
2023年01月02日 14時00分更新
ボイスメモから文字起こしができる
会議などの議事録を作成する際、「ボイスメモ」などで録音したデータを聞いて文字起こしをするという人は多いだろう。しかし、録音を聞きながら、ひたすらテキストを入力するという作業は時間も手間もかかるし、非常に負担が大きい。
そこで活用したいのが「トランスクリプト」だ。これは、「Microsoft 365」のサブスクリプション契約があると利用できる機能で、音声データをアップロードすると文字起こしができるというもの。例えば、議事録の作成なら、iPadの「ボイスメモ」で録音したデータをWeb版「Word」へアップロード。文字起こしが終わったら、テキストを「Word」に挿入して保存。そして、その書類を編集すればいい。効率がグンと上がるだろう。
なお、この機能が使えるのは、“Web版”の「Word」のみ。だが、iPadの「Safari」では、「トランスクリプト」の項目が表示されない(iPad OS 16.2で検証)。筆者が試したところ、最新版の「Chrome」でのみ利用できた。この機能を使いたい場合は、「Chrome」をインストールしておくといいだろう。
ここでは、iPadの「ボイスメモ」で録音したものをWeb版「Word」にアップロードし、文字起こしをしたテキストを挿入する手順について紹介しよう。
このように、iPad版の「Office」は、パソコンとまったく同じように使えるわけではないものの、パソコンではできない機能が使えるという強みがある。iPadで使う際は、こういった点を知ったうえで、iPadの強みを生かせるように工夫して、使い分けていくのがベストといえるだろう。

この連載の記事
-
第52回
Apple
【活用提案】「ライブ変換」は使い慣れればかなり便利! コツを覚えてiPadでサクサク入力しよう -
第51回
Apple
【活用提案】iPadのキーボード入力は初期設定では使いにくい! スムーズな文字入力環境を整えよう -
第50回
Apple
【活用提案】iPadで快適に文字入力をするなら外付けキーボードが必須! 正しい選び方はこれ -
第49回
Apple
【活用提案】AIを使ってラクラク完成! 話題の「Canva」でプレゼン資料を作るコツ -
第48回
Apple
【活用提案】プレゼン資料の作成に必須の「Keynote」アプリをもっと便利に使うワザ -
第47回
Apple
【活用提案】iPadならすぐに使える! 「Keynote」を活用してプレゼンテーションを作成しよう -
第46回
Apple
【活用提案】「Goodnotes」のあまり知られていない便利機能を利用してもっと自在にノート作りをしよう! -
第45回
Apple
【活用提案】「Goodnotes」の基本操作と便利なカスタマイズ法を覚えて効率よくノートを作成しよう! -
第44回
Apple
【活用提案】定番の「Goodnotes」を快適に使うために最初に見直しておきたい設定はコレ! -
第43回
Apple
【活用提案】iPadの「ショートカット」や「集中モード」を使ってさらに効率的なホーム画面を実現しよう! -
第42回
Apple
【活用提案】アプリのウィジェットをホーム画面に使いやすく配置してiPad作業をもっと快適にしよう! - この連載の一覧へ





 お気に入り
お気に入り