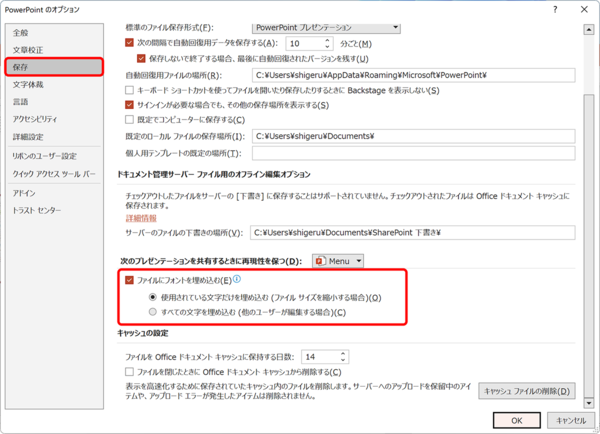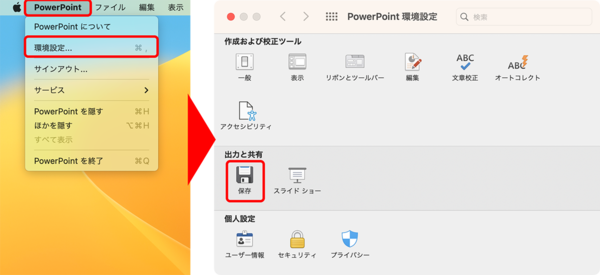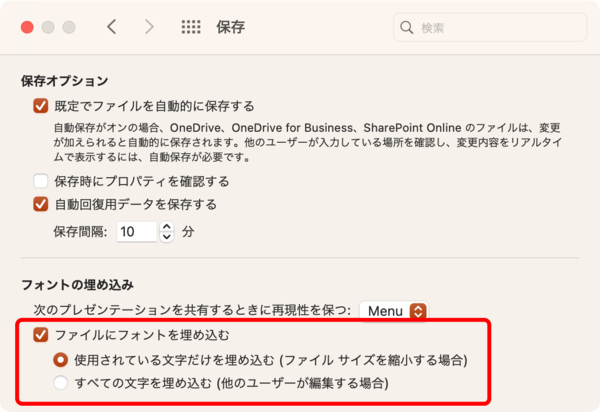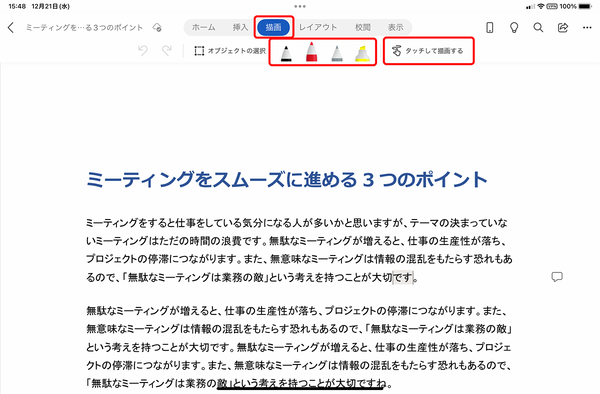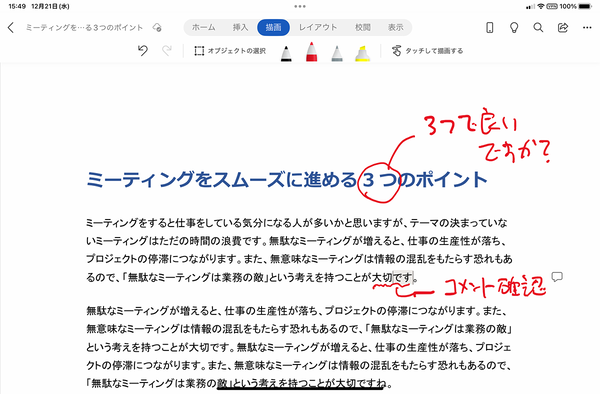iPadでオフィス系アプリの定番「Microsoft Office」を使う②
【活用提案】スキャン機能や音声入力、文字起こしなどiPadならではの便利機能を生かして仕事に活用すべし!
2023年01月02日 14時00分更新
パソコンと共用するなら「フォント」の設定を忘れずに
パソコンとiPadの両方で「Office」アプリを利用する人は、とても多いだろう。その場合は、「フォント」の設定も忘れずに確認しておきたい。
パソコンで作成した文書に、iPadにインストールされていないフォントが使われていると、iPad側では別のフォントに置き換わって表示される。しかし、これではレイアウトが崩れるなどの問題が生じるおそれがある。テキストだけの文書ならさほど影響は出ないが、プレゼン資料のようなデザイン性が高いものの場合は心配だ。実際に使う場面で困った事態にならないよう、パソコン側でフォントの埋め込み設定をしておこう。
フォントの埋め込み機能を使うには、Windowsの場合は、パソコン版の各アプリの「オプション」を表示し、「ファイルにフォントを埋め込む」をオンにすればいい。この設定をしておけば、iPadで開いてもレイアウトが崩れることなく、パソコンと同じ状態で表示できる。
また、Macでフォントの埋め込み機能を使うには、パソコン版の各アプリの「環境設定」を表示。「ファイルにフォントを埋め込む」をオンにする。
書類に直接手書きして編集できる
iPadで「Office」アプリを使う大きなメリットは、やはり直接手書きで編集できる点だろう。パソコン版の「Office」でも手書きをサポートしているが、タッチパネル搭載モデルである必要があるし、ペンデバイスがないとマウスやトラックパッドを使わなければならないため、あまり実用的ではない。
iPadなら、Apple Pencilなどのペンデバイスで画面から直接書き込めるので、ペンと紙のような感覚で使える。もし、ペンデバイスがなくても、指を使って書くこともできるので、マウスなどよりもはるかに直感的だ。
手書きをするには、「描画」タブで使いたい色を選択して書き込むだけ。これは、「Word」「Excel」「PowerPoint」で共通の操作なので、ぜひ覚えておこう。

この連載の記事
-
第52回
Apple
【活用提案】「ライブ変換」は使い慣れればかなり便利! コツを覚えてiPadでサクサク入力しよう -
第51回
Apple
【活用提案】iPadのキーボード入力は初期設定では使いにくい! スムーズな文字入力環境を整えよう -
第50回
Apple
【活用提案】iPadで快適に文字入力をするなら外付けキーボードが必須! 正しい選び方はこれ -
第49回
Apple
【活用提案】AIを使ってラクラク完成! 話題の「Canva」でプレゼン資料を作るコツ -
第48回
Apple
【活用提案】プレゼン資料の作成に必須の「Keynote」アプリをもっと便利に使うワザ -
第47回
Apple
【活用提案】iPadならすぐに使える! 「Keynote」を活用してプレゼンテーションを作成しよう -
第46回
Apple
【活用提案】「Goodnotes」のあまり知られていない便利機能を利用してもっと自在にノート作りをしよう! -
第45回
Apple
【活用提案】「Goodnotes」の基本操作と便利なカスタマイズ法を覚えて効率よくノートを作成しよう! -
第44回
Apple
【活用提案】定番の「Goodnotes」を快適に使うために最初に見直しておきたい設定はコレ! -
第43回
Apple
【活用提案】iPadの「ショートカット」や「集中モード」を使ってさらに効率的なホーム画面を実現しよう! -
第42回
Apple
【活用提案】アプリのウィジェットをホーム画面に使いやすく配置してiPad作業をもっと快適にしよう! - この連載の一覧へ





 お気に入り
お気に入り