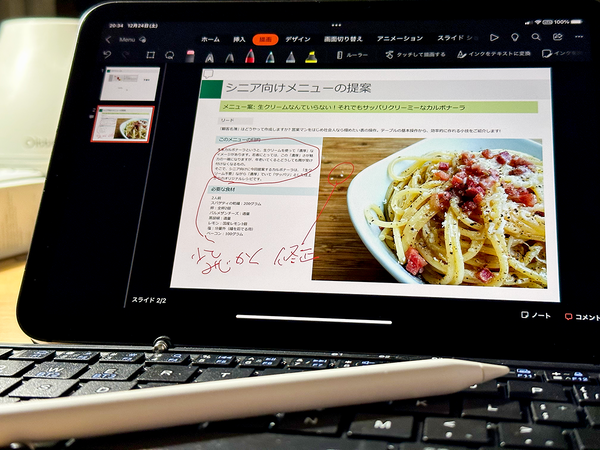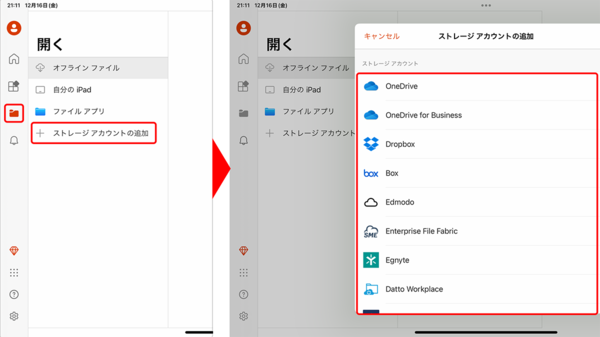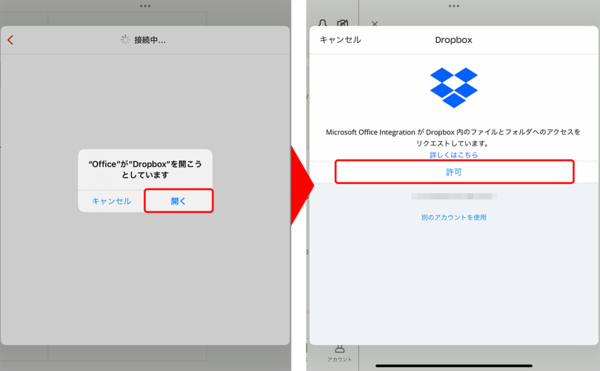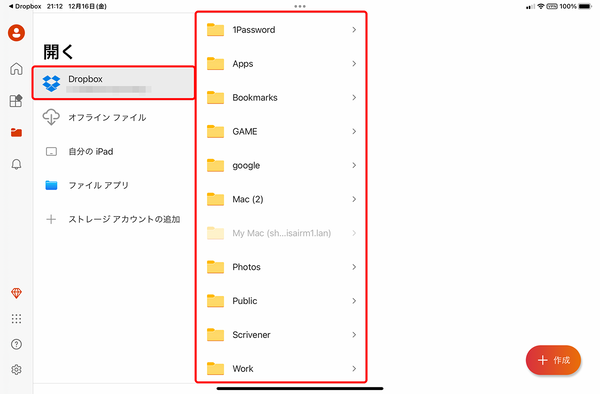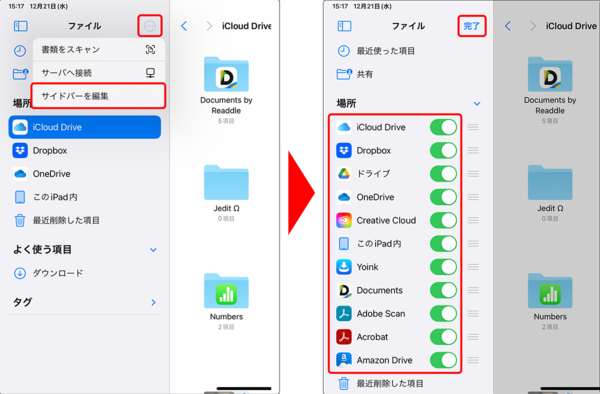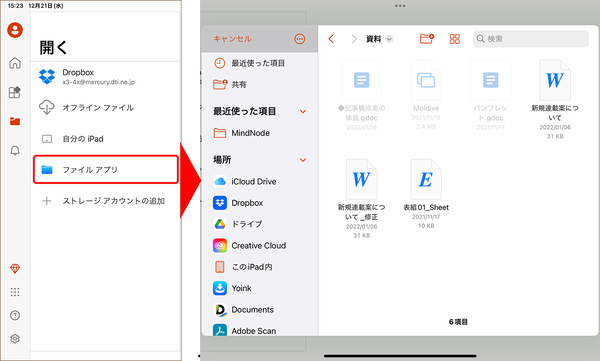iPadでオフィス系アプリの定番「Microsoft Office」を使う②
【活用提案】スキャン機能や音声入力、文字起こしなどiPadならではの便利機能を生かして仕事に活用すべし!
2023年01月02日 14時00分更新
iPadで仕事の資料を仕上げようと思っても、実際に作業をしてみると、どうもしっくりこない。そんなふうに感じている人は少なくないだろう。iPadは優れたデバイスだが、やはりタブレットはタブレット。パソコンと同じような感覚で使うと、違和感を覚えるのは仕方のないことだ。
これを解消するには、iPadでやる作業を、パソコンと同じように考えないこと。iPadならではの強みを生かした使い方をすることで、かなり快適になってくるだろう。そこで今回は、iPadで「Microsoft Office」を使う際に設定しておきたいことや、もっと便利になるiPadならではの機能などを紹介していきたい。
いつも使っているオンラインストレージと接続する
iPadで扱うデータは、基本的にオンラインストレージへ保存することになる。つまり、iPadで「Microsoft Office」を使うときは、最初に「Office(Microsoft 365)」アプリ(以下、「Office」アプリ)とオンラインストレージを接続させる必要がある。
ただし、Microsoftの「OneDrive」を使っているなら、Microsoftアカウントでサインインするだけなので、特別な操作は不要。また、「Office」アプリが対応しているオンラインストレージなら、接続設定は非常に簡単だ。もし、対応していないオンラインストレージを使っている場合は、「ファイル」アプリで設定しよう。なお、いずれの場合も、利用するオンラインストレージのアプリをiPadにあらかじめインストールしておく必要がある。
●対応しているオンラインストレージを利用する
「Office」アプリから直接連携できるオンラインストレージは、「Dropbox」や「Box」などだ。これらのオンラインストレージを使っているなら、「ストレージアカウントの追加」から接続すればいい。
●非対応のオンラインストレージを利用する
「Office」アプリが対応していないオンラインストレージを利用する場合は、「ファイル」アプリを経由して利用することになる。そのため、まず「ファイル」アプリから、オンラインストレージに接続しておく必要がある。

この連載の記事
-
第52回
Apple
【活用提案】「ライブ変換」は使い慣れればかなり便利! コツを覚えてiPadでサクサク入力しよう -
第51回
Apple
【活用提案】iPadのキーボード入力は初期設定では使いにくい! スムーズな文字入力環境を整えよう -
第50回
Apple
【活用提案】iPadで快適に文字入力をするなら外付けキーボードが必須! 正しい選び方はこれ -
第49回
Apple
【活用提案】AIを使ってラクラク完成! 話題の「Canva」でプレゼン資料を作るコツ -
第48回
Apple
【活用提案】プレゼン資料の作成に必須の「Keynote」アプリをもっと便利に使うワザ -
第47回
Apple
【活用提案】iPadならすぐに使える! 「Keynote」を活用してプレゼンテーションを作成しよう -
第46回
Apple
【活用提案】「Goodnotes」のあまり知られていない便利機能を利用してもっと自在にノート作りをしよう! -
第45回
Apple
【活用提案】「Goodnotes」の基本操作と便利なカスタマイズ法を覚えて効率よくノートを作成しよう! -
第44回
Apple
【活用提案】定番の「Goodnotes」を快適に使うために最初に見直しておきたい設定はコレ! -
第43回
Apple
【活用提案】iPadの「ショートカット」や「集中モード」を使ってさらに効率的なホーム画面を実現しよう! -
第42回
Apple
【活用提案】アプリのウィジェットをホーム画面に使いやすく配置してiPad作業をもっと快適にしよう! - この連載の一覧へ