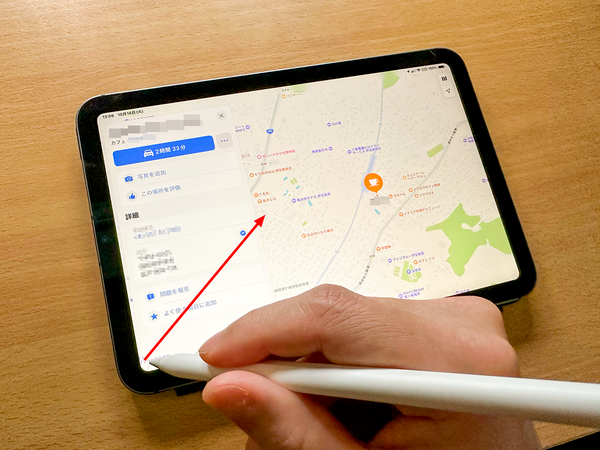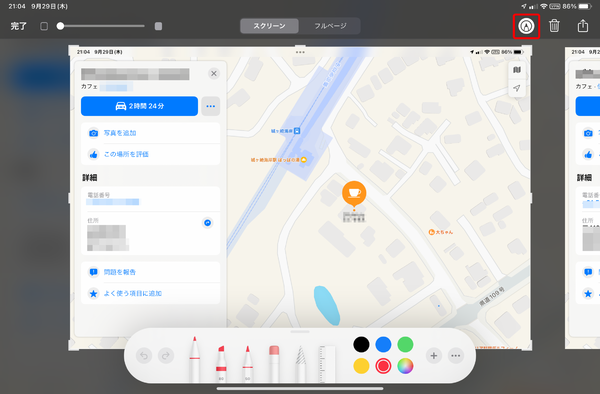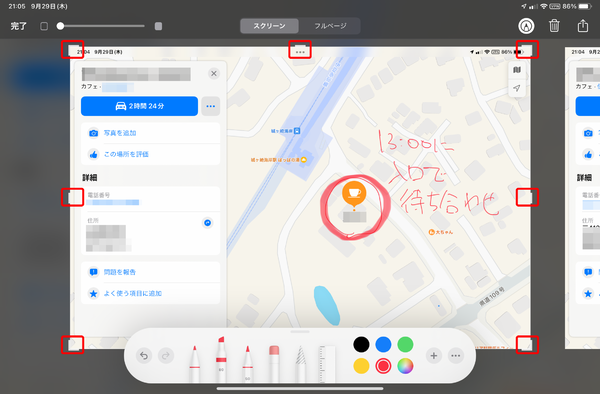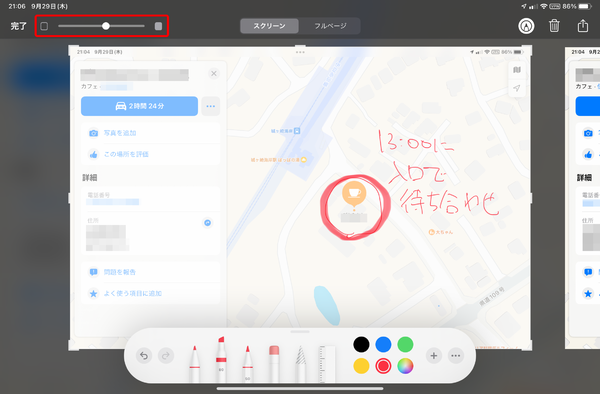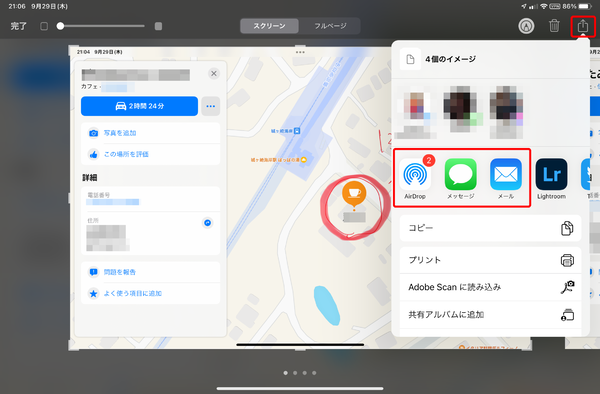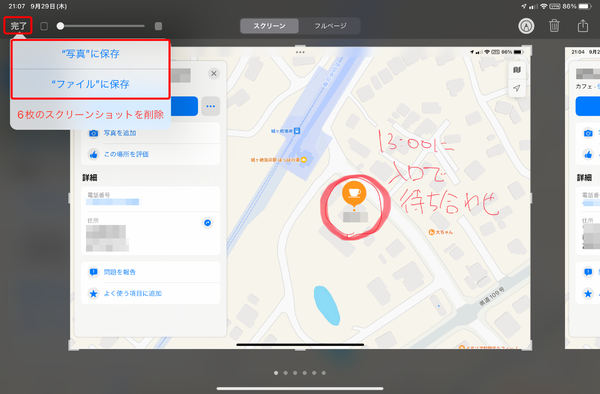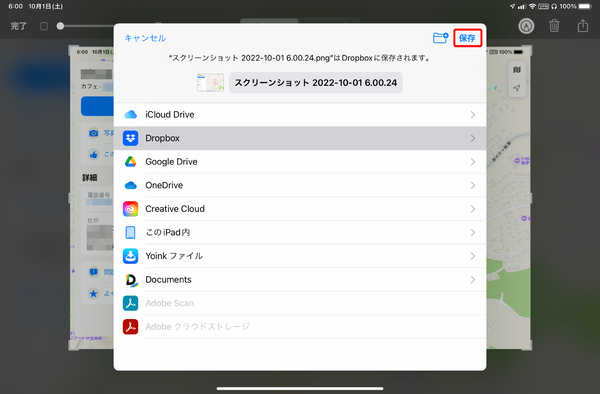絵を描くだけじゃない! Apple PencilでiPadを操作するともっと快適になる
【活用提案】Apple Pencilで瞬時にスクショ! 「クイックメモ」機能も超スムーズに使える!
2022年11月07日 14時00分更新
Apple Pencilは、iPadで絵を描いたり、メモを取ったり、書類に注釈を加えたりといったさまざまな使い方ができるアイテムだ。ペンデバイスにはさまざまな種類があるが、それらと比較しても遅延が少なく、書き心地も非常にいい。
だが、Apple Pencilが持つ便利さは“手書き”だけではない。今回は、iPadがもっと楽しく使えるようになるApple Pencilの便利な活用法を紹介していきたい。
Apple Pencilを使ってスクリーンショットを撮る
まず、多くの人がよく利用しているスクリーンショット(スクショ)。ウェブページで見つけた情報を保存するときや、待ち合わせの相手と地図を共有するときなど、さまざまな場面で便利に使えるが、このスクショが、Apple Pencilを使うと実に簡単に撮れる。
もちろん、iPad本体のボタン操作でスクショを撮ることもできるが、Apple Pencilなら画面の左下から中央に向けてスワイプするだけ。より素早く撮れるのだ。また、撮った画像にペンですぐに書き込みができるのも大きな強み。例えば、待ち合わせ場所の地図をスクショして、注釈を書き込んで相手に送るといった使い方ができる。
書き込みをしたスクリーンショットは、iPad本体はもちろん、iCloudや各種のオンラインストレージに保存可能。ただし、サードパーティーのオンラインストレージに保存したい場合は、「ファイル」アプリであらかじめそのオンラインストレージに接続しておく必要がある点は注意しておこう。

この連載の記事
-
第52回
Apple
【活用提案】「ライブ変換」は使い慣れればかなり便利! コツを覚えてiPadでサクサク入力しよう -
第51回
Apple
【活用提案】iPadのキーボード入力は初期設定では使いにくい! スムーズな文字入力環境を整えよう -
第50回
Apple
【活用提案】iPadで快適に文字入力をするなら外付けキーボードが必須! 正しい選び方はこれ -
第49回
Apple
【活用提案】AIを使ってラクラク完成! 話題の「Canva」でプレゼン資料を作るコツ -
第48回
Apple
【活用提案】プレゼン資料の作成に必須の「Keynote」アプリをもっと便利に使うワザ -
第47回
Apple
【活用提案】iPadならすぐに使える! 「Keynote」を活用してプレゼンテーションを作成しよう -
第46回
Apple
【活用提案】「Goodnotes」のあまり知られていない便利機能を利用してもっと自在にノート作りをしよう! -
第45回
Apple
【活用提案】「Goodnotes」の基本操作と便利なカスタマイズ法を覚えて効率よくノートを作成しよう! -
第44回
Apple
【活用提案】定番の「Goodnotes」を快適に使うために最初に見直しておきたい設定はコレ! -
第43回
Apple
【活用提案】iPadの「ショートカット」や「集中モード」を使ってさらに効率的なホーム画面を実現しよう! -
第42回
Apple
【活用提案】アプリのウィジェットをホーム画面に使いやすく配置してiPad作業をもっと快適にしよう! - この連載の一覧へ





 お気に入り
お気に入り