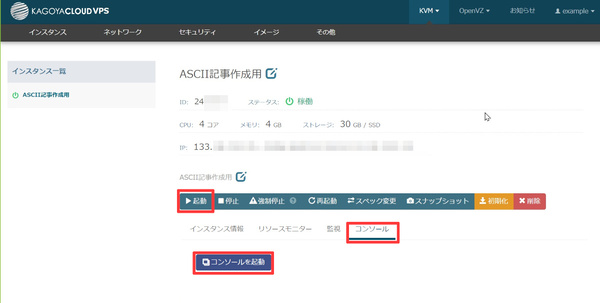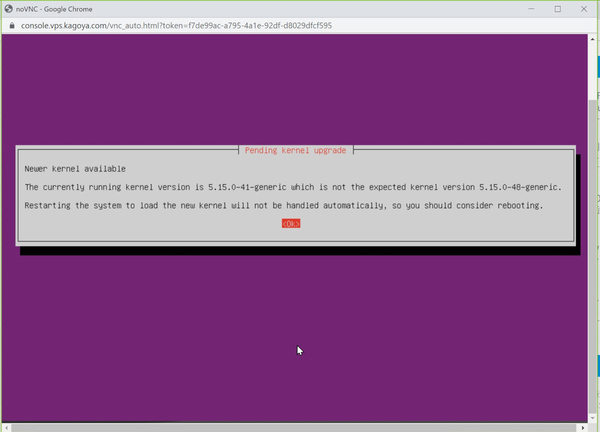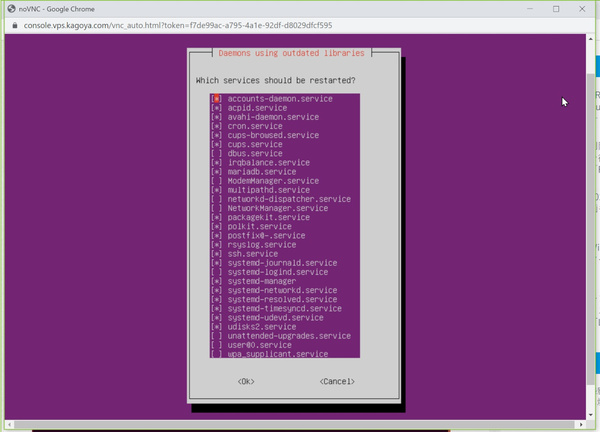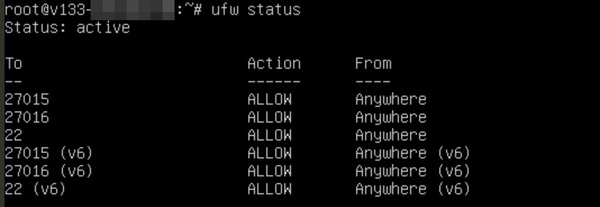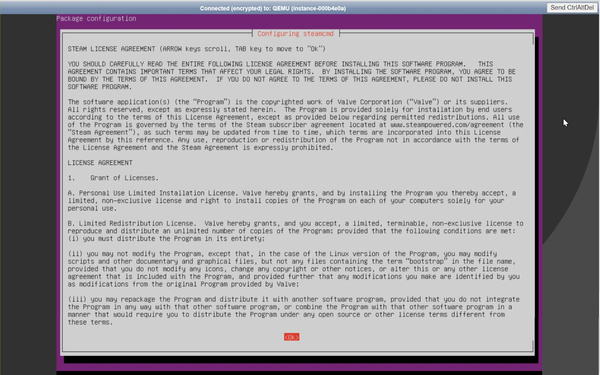友だちと一緒にマルチプレイでオリジナルの地下世界を開拓しよう!
「Core Keeper」の非公式ゲームサーバーをカゴヤのVPSで立てる方法
OSとファイアウォールのセットアップ
○コンソールからログインし、OSの初期セットアップを行う
インスタンス一覧画面のインスタンス名をクリックすると、インスタンスの詳細情報画面が表示される。インスタンスの作成が完了すると自動的に起動するはずだが、「ステータス:稼働」と表示されていなければ、「起動」ボタンをクリックしてVPSを起動する。
まずは「コンソール」タブにある「コンソールを起動」ボタンを押す。そうすると、新しいブラウザウインドウがポップアップしてコンソール(Linuxのコマンド操作画面)が開く。以下、このコンソールからコマンド入力で操作を進めていく。
まずはOSにログインする。ログイン名(ユーザー名)は「root」、パスワードはインスタンス作成時に「コンソールログインパスワード」で設定した文字列を入力する。
login: root
Password: **パスワードの文字列**
ログインできれば、「Welcome to Ubuntu 22.04 LTS」などとOSの起動メッセージとコマンドプロンプト(#)が表示されて、コマンド入力待ちの状態になる。
まず初めに、OSやソフトウェアを最新の状態にアップデートしておこう。以下の2つのコマンドを順に実行すると、インストールされているすべてのソフトウェアが最新版に更新される。
# apt update
# apt upgrade -y
なお2つめのapt upgradeコマンドの実行中に、ユーザーの確認が必要な画面に切り替わることがある。これらは標準設定のままで進めてよい。Tabキーを押して赤いカーソルを「OK」に動かし、Enterキーを押せば処理が進む。
アップデート処理がすべて終わったら、念のためいったんVPSを再起動しておこう。以下のとおりrebootコマンドを実行すればよい。
# reboot
1分ほどしてVPSが再起動したら、あらためてrootユーザーとしてログインし、作業を続ける。
login: root
Password: **パスワードの文字列**
○ファイアウォールを設定する
続いてファイアウォールの設定を行う。この設定にはufwコマンドを使う。
初期状態ではファイアウォールが無効になっている。ここではCore Keeperサーバーとして必要な通信だけを許可するように設定したうえで、ファイアウォールを有効にする。具体的には、以下の順にコマンドを実行していけばよい。
# ufw default deny
# ufw allow 27015
# ufw allow 27016
# ufw allow 22
# ufw enable
これにより、Core Keeperサーバーが使用する27015番、27106番ポート(TCP/UDP)と、SSHサーバーが使用する22番ポート(TCP/UDP)へのアクセスだけが許可された。確認のためufw statusコマンドを実行すると、次のように表示されるはずだ。
SteamとCore Keeperのインストール、起動
○Steamソフトウェアをインストールする
続いて、Core Keeperを実行するSteamのソフトウェア(SteamCMD)をインストールする。まずは以下のとおりコマンドを実行する。
# add-apt-repository multiverse
(続行するか尋ねられるのでEnterキーを押す)
# apt install software-properties-common -y
# dpkg --add-architecture i386
# apt install lib32gcc-s1 xvfb steamcmd -y
なお最終行のapt installコマンド実行中には、Steamのライセンス確認画面が表示される。ここでも先ほどと同じように、Tabキーを押してカーソルを「OK」に合わせ、Enterキーを押せばよい。次の画面で再度確認されるので、↑↓キーで「I AGREE(ライセンスに同意する)」にカーソルをあわせ、Tabキー、Enterキーで「OK」を押して処理を進める。
○Steam実行用ユーザーの追加
続いて、Steamを実行する専用ユーザー(steamユーザー)を新規作成する。以下のとおりコマンドを実行する。passwdコマンドを実行すると、登録するパスワードの入力が2回求められるので、同じ文字列を入力する。
# useradd -m -s /usr/bin/bash steam
# passwd steam
New password: **パスワードの文字列**
Retype new password: **上と同じパスワードの文字列**
○Steamを起動し、Core Keeperをインストールする
まずはrootユーザーからSteam実行用ユーザーに操作を切り替える(コマンドプロンプトが「$」に変わる)。そのうえでSteamを起動する。
# su steam
$ /usr/games/steamcmd
steamcmdコマンドを実行すると、ソフトのダウンロードやインストールが自動的に行われたうえで、コマンドプロンプトが「Steam>」に変わる。
続いてCore Keeperのソフトウェアをインストールする。次のようにCore Keeperのインストール先を「/home/steam/corekeeper」と指定したうえで、ログイン、インストールを実行する(「1963720」はCore Keeperを示すアプリケーション番号)。
Steam>force_install_dir /home/steam/corekeeper
Steam>login anonymous
Steam>app_update 1963720
これでCore Keeperのダウンロードとインストールが自動的に行われる。処理が終わったらsteamcmdを終了する。
Steam>exit
なお、ここでインストールされたアプリケーションは32ビット版だが、今回使用しているVPSやOSは64ビット版であり、このままでは動作しない。以下のコマンドを実行して、64ビット版アプリが実行されるようにする。
$ cd
$ mkdir .steam/sdk64
$ cp corekeeper/linux64/steamclient.so .steam/sdk64/
○Core Keeperを起動
最後に以下のコマンドを実行して、Core Keeperを起動しよう。
$ ./corekeeper/_launch.sh
正常に起動すれば、このCore Keeperに接続するための「Game ID」(英数字28文字)がコンソールに表示されるはずだ。自分や友だちがこのワールドに接続するために必要な情報なので、大文字/小文字を含めて間違えないようにメモしておく(数字の「1」と英小文字の「l」など、間違いやすい文字に注意)。
なお上記のようにして起動すると、Core Keeperが稼働し続けた状態になるので、コンソールのブラウザウインドウはそのまま閉じてしまっても構わない。
この記事の編集者は以下の記事もオススメしています
- ARK: Survival Evolved サーバーの立て方 ~カゴヤVPSで設定してみた~
- カゴヤ・ジャパン、KAGOYA CLOUD VPSのOSテンプレートに「Ubuntu 22.04 LTS」の提供を開始
- KAGOYA CLOUD VPSアプリケーションセットアップで「ARK Survival Evolved」を提供開始
- カゴヤ・ジャパン、KAGOYA FLEXにおいて2週間無料で試せる「評価環境」を提供開始
- 「desknet’s NEO」本体ライセンスが15%オフとなるキャンペーン
- Rust(Steam版)マルチサーバーをカゴヤのVPSで安価に立ててみた
- 誰でも簡単にウェブARを作成できるサービス「palanAR」がVPS技術「Geospatial API」に対応
- GitLab+カゴヤのVPSでプライベートなGit環境を簡単構築する
- Windows Subsystem for Linuxでsystemdが動くようになったので試した
 お気に入り
お気に入り