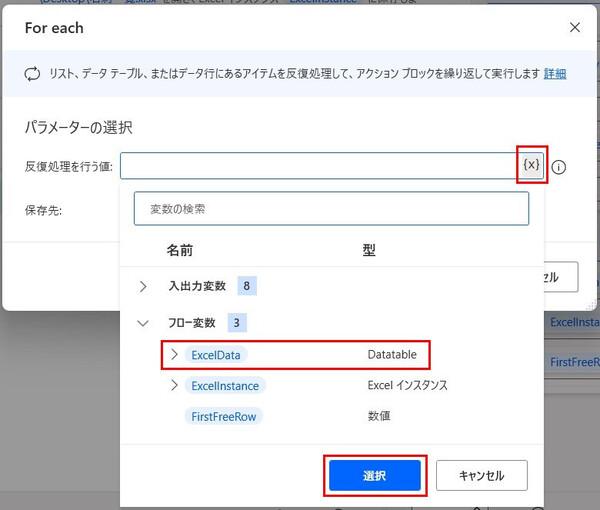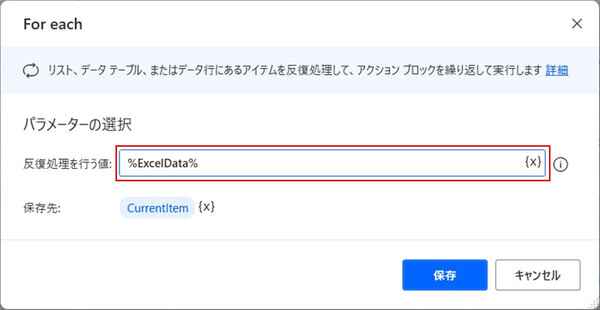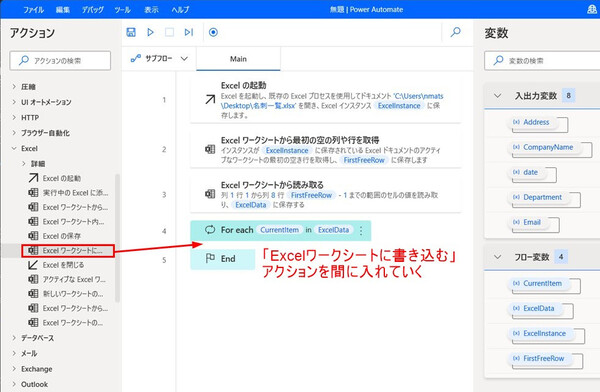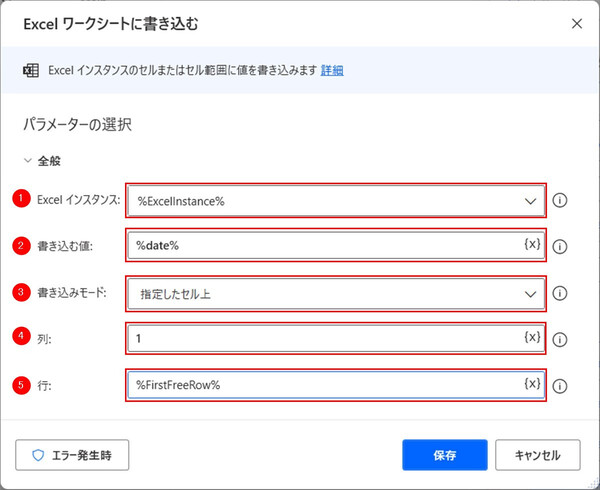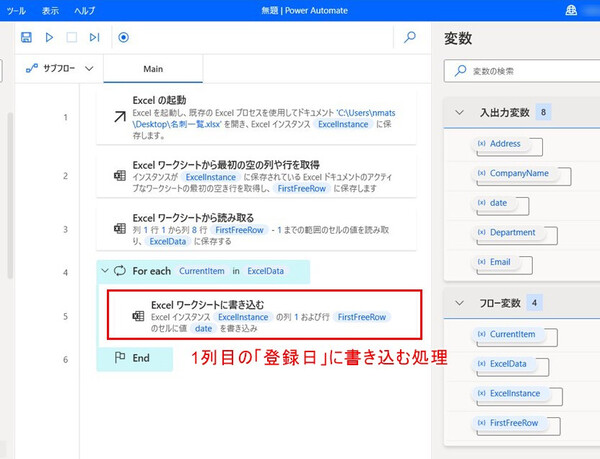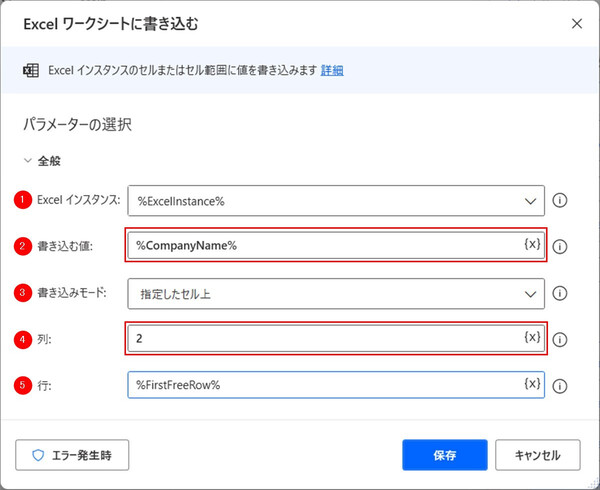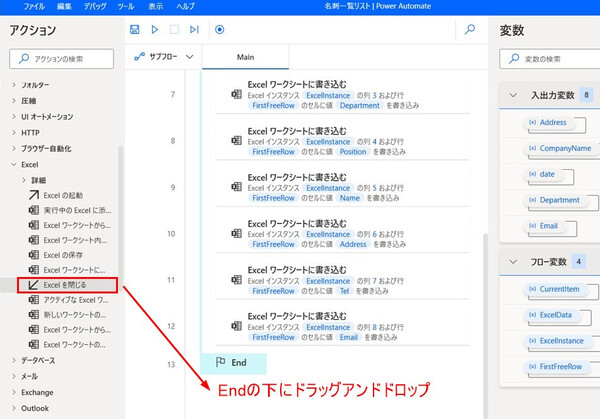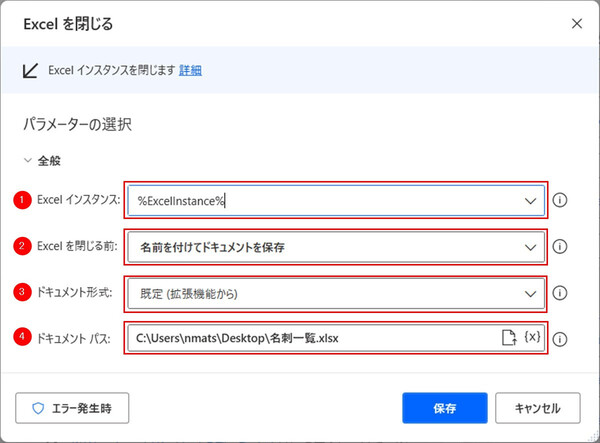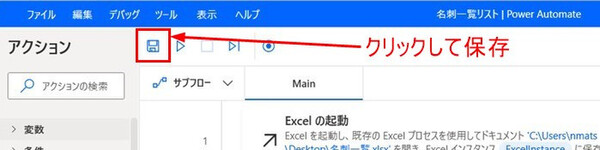松本典子の「はじめよう!Azure Logic Apps/Power Automateでノーコード/ローコード」 第17回
クラウドフローで生成したデータをデスクトップフローでExcelファイルに記録する連携方法〔前編〕
Power Automate for desktop(RPA)でExcelファイルを自動処理してみよう
2022年08月23日 08時00分更新
4-4. 「For each」アクションの追加
左メニューの「ループ」カテゴリから「For each」アクションを選択し、ワークフローに追加します。これにより、項目数の数(今回は8つ)だけ、繰り返しExcelファイルへの書き込み処理を行います。
「反復処理を行う値」欄の右にある「{X}」をクリックすると「変数の選択」ができます。一覧から「フロー変数」をクリックし、「Excelワークシートから読み取る」アクションで生成された変数「%ExcelData%」を選択します。
指定した変数「%ExcelData%」には、項目数の「8」が入っています。したがって、このFor eachブロックは8回処理を繰り返す(ループする)ことになります。
4-5. 「Excelワークシートに書き込む」アクションの追加
左メニューの「Excel」Excelから「Excelワークシートに書き込む」アクションを選択し、ワークフローの「For each」と「End」の間にアクションを追加します。これにより、For eachブロックで処理が繰り返されることになります。
このアクションでは、「1. 事前準備」で作成したExcelファイルの項目を、左から順に入力するよう設定します。
まず最初に、1列目の「登録日」を入力するアクションを作成します。
1. Excelインスタンス:「%ExcelInstance%」を選択
2. 書き込む値:「3. 入力変数の準備」で準備した変数から「%date%」を選択
3. 書き込みモード:「指定したセル上」を選択
4. 列:1列目の「登録日」なので「1」を入力
5. 行:最初の空白行に書き込むため、フロー変数の「%FirstFreeRow%」を入力
フローデザイナーの表示は上図のようになります。
続いて、2列目の「会社名」を入力するアクションを作成します。先ほどと同じように「Excelワークシートに書き込む」アクションを追加し、以下のように設定します。
先ほどの「登録日」を書き込むアクションと比較すると、「2. 書き込む値」の変数名と、書き込み先の「4. 列」の数字が違っていますね。
これを参考にして、For eachブロック内に、Excelシートに書き込むアクションを8項目ぶんすべて作成してください。
4-6. 「Excelを閉じる」アクションの追加
最後に「Excelを閉じる」アクションを追加します。左メニューの「Excel」カテゴリから「Excelを閉じる」アクションを選択し、ワークフローのFor eachブロックの下(「End」の下)にドラッグ&ドロップします。
1. Excelインスタンス:「%ExcelInstance%」を選択
2. Excelを閉じる前:同一ファイルに順次書き込みを行っていきたいので「名前を付けてドキュメントを保存」を選択
3. ドキュメント形式:「既定(拡張機能から)」を選択3. 4. ドキュメントパス:今回は「0. 事前準備」で作成したExcelファイルを指定
以上で今回のフローが完成しました。忘れずに「保存」します。
最後に
今回紹介したExcelファイルにデータを書き込むフローは、入力変数の内容を変更すればさまざまに活用できます。デスクトップフロー(Power Automate for desktop)だけの場合も利用できますので、ぜひ試してみてください。
次回は、今回作成したデスクトップフローと連携させるクラウドフローを作成し、名刺情報を自動で読み取って記録するアプリケーションを完成させます。


この連載の記事
-
第46回
Team Leaders
SharePointリストとExcelを活用して、効率的な「お知らせメール」送信フローを作ろう -
第45回
Team Leaders
Power Automateで使える“2種類のExcel”、その使い分けを覚えよう -
第44回
Team Leaders
契約書を確実に期限管理! SharePoint+Power Automateで期日通知を自動化 -
第43回
Team Leaders
社内からの質問に自動回答! AI Builder+ノーコードでQ&Aボットを作ろう -
第42回
Team Leaders
Power Automateで複数人の承認(多段階承認)ワークフローを簡単作成しよう -
第41回
Team Leaders
重要なTeamsメッセージの見失い/見落としを防ぐPower Autometeのフローを作ろう -
第40回
Team Leaders
クラウドフローからデスクトップフローを「Picture-in-Picture」で起動する -
第39回
Team Leaders
面倒なカレンダー登録作業を生成AIで自動化するワークフローを作ろう -
第38回
Team Leaders
生成AIに日本語プロンプトで指示を出し、メールから情報を抽出してもらおう -
第37回
Team Leaders
フォルダー内のすべてのファイルを添付してメールを自動送信するフローを作ろう -
第36回
Team Leaders
ローカルPCのテキストファイルをPower Automateに読み込ませて活用しよう - この連載の一覧へ