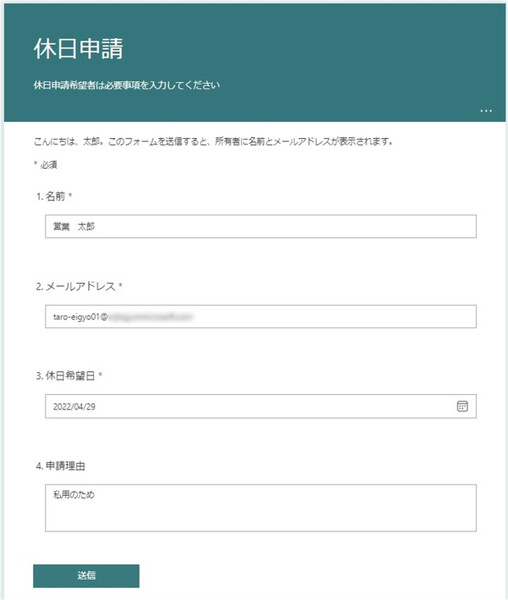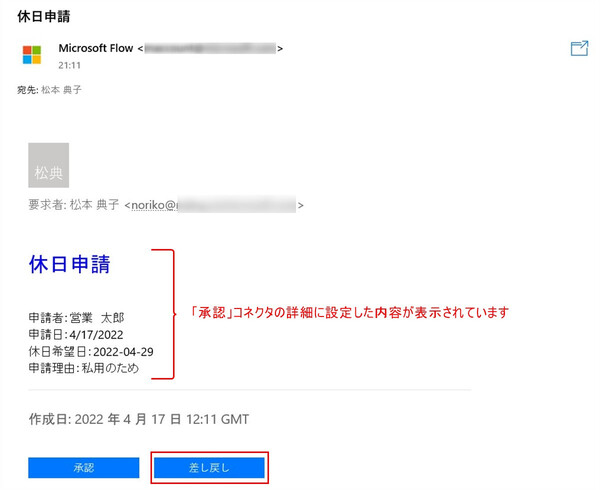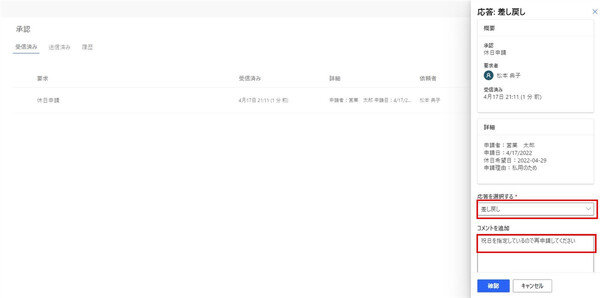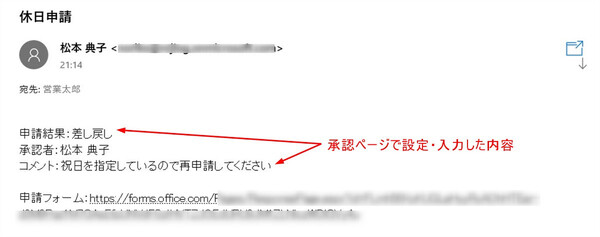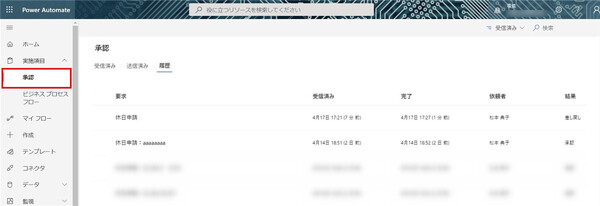松本典子の「はじめよう!Azure Logic Apps/Power Automateでノーコード/ローコード」 第13回
承認申請から承認処理、結果の通知、記録まですべて自動化して業務効率を改善!
Power Automateの「承認」コネクタで承認ワークフローを簡単作成しよう
2022年04月26日 08時00分更新
3. ワークフローの動作を確認する
実際にこの承認ワークフローを動かして、動作を確認しましょう。以下では承認者が「差し戻し」をするパターンを例とします。
営業太郎さんが、上図のとおり申請フォームから休日申請を行いました。「送信」ボタンを押すと、作成したワークフローが動き、「承認」コネクタで設定した承認者(担当者)のアドレスに通知メールが届きます。
承認者に届いたメールを見ると、設定した「応答オプション項目」「詳細」の内容が表示されています。今回はここで「差し戻し」をクリックします。
承認者の画面で自動的に「承認」ページが開き、画面右側で「応答の選択」と「コメントの追加」が行なえます。入力後、「確認」ボタンをクリックすると、承認者の作業は終了です。
承認者による応答が行われたため、「開始して承認を待機」アクションの「待機」が解除されて、ワークフローは次のステップに進みます。
承認者が「差し戻し」を選んだので、「条件」アクションでは「いいえの場合」のフローが実行され、申請者である営業太郎さんに通知メールが送信されます。メールには「差し戻し」という結果とコメント、再申請のためのフォームURLが書かれています。
3-1. 承認申請と結果の一覧画面
「承認」コネクタを使って承認処理を行うと、承認申請やその結果が自動的にPower Automate上に記録されます。大量の承認を処理しなければならない場合や、過去に承認したかどうかを確認したい場合などに大変便利です。
承認結果の一覧は、Power Automateポータル画面の左メニューにある「実施項目」>「承認」をクリックすると表示されます。なお、通知メールから「承認」「差し戻し」をクリックしなくても、この画面から申請に対する承認処理を行うことができます。また申請者の側も、「送信済み」タブから、誤って申請してしまったものを取り消すことができます。
最後に
今回は、承認の中でも比較的シンプルな「承認者が1人の場合」を例にご紹介しました。ただし「承認」コネクタを使えば、多段階の承認(課長→部長→本部長と順に承認を得ていく形)など複雑な承認ワークフローも作成することができます。
複数の承認者とのやり取りを手作業で行うのは手間と時間がかかりますし、処理をし忘れることも起きがちですので、今回のようにワークフローで自動化すると非常に効率的です。公式ドキュメントも参照しながら、ぜひ皆さんの業務に合ったワークフローの作成にトライしてみてください。
参考ドキュメント


この連載の記事
-
第46回
Team Leaders
SharePointリストとExcelを活用して、効率的な「お知らせメール」送信フローを作ろう -
第45回
Team Leaders
Power Automateで使える“2種類のExcel”、その使い分けを覚えよう -
第44回
Team Leaders
契約書を確実に期限管理! SharePoint+Power Automateで期日通知を自動化 -
第43回
Team Leaders
社内からの質問に自動回答! AI Builder+ノーコードでQ&Aボットを作ろう -
第42回
Team Leaders
Power Automateで複数人の承認(多段階承認)ワークフローを簡単作成しよう -
第41回
Team Leaders
重要なTeamsメッセージの見失い/見落としを防ぐPower Autometeのフローを作ろう -
第40回
Team Leaders
クラウドフローからデスクトップフローを「Picture-in-Picture」で起動する -
第39回
Team Leaders
面倒なカレンダー登録作業を生成AIで自動化するワークフローを作ろう -
第38回
Team Leaders
生成AIに日本語プロンプトで指示を出し、メールから情報を抽出してもらおう -
第37回
Team Leaders
フォルダー内のすべてのファイルを添付してメールを自動送信するフローを作ろう -
第36回
Team Leaders
ローカルPCのテキストファイルをPower Automateに読み込ませて活用しよう - この連載の一覧へ

 お気に入り
お気に入り