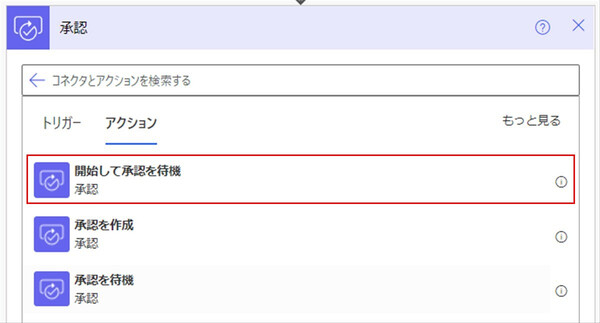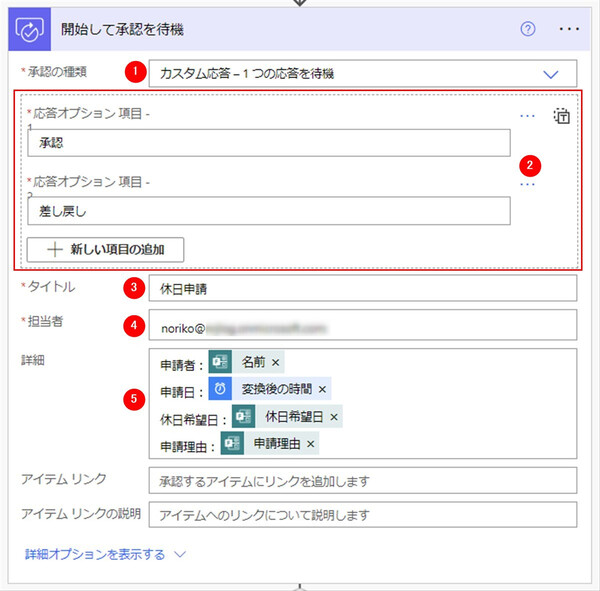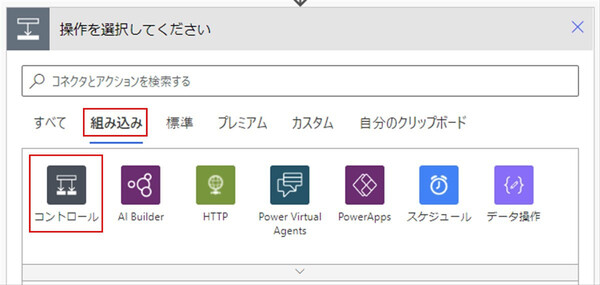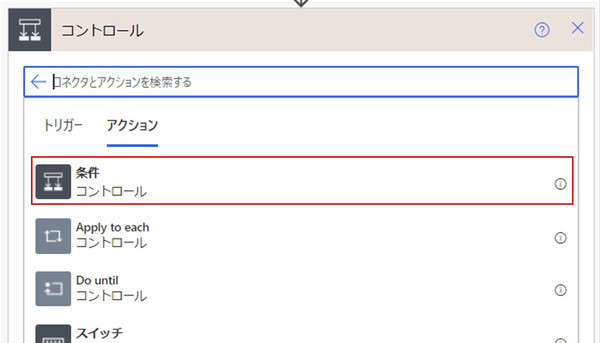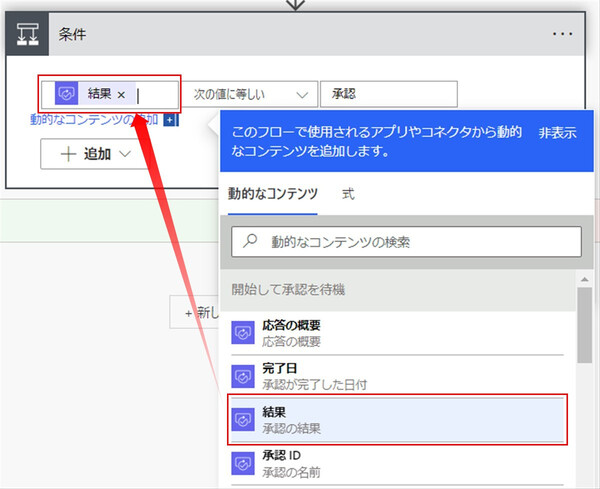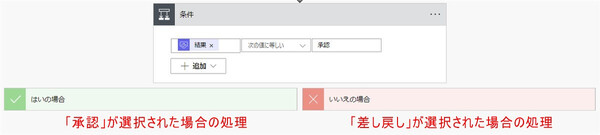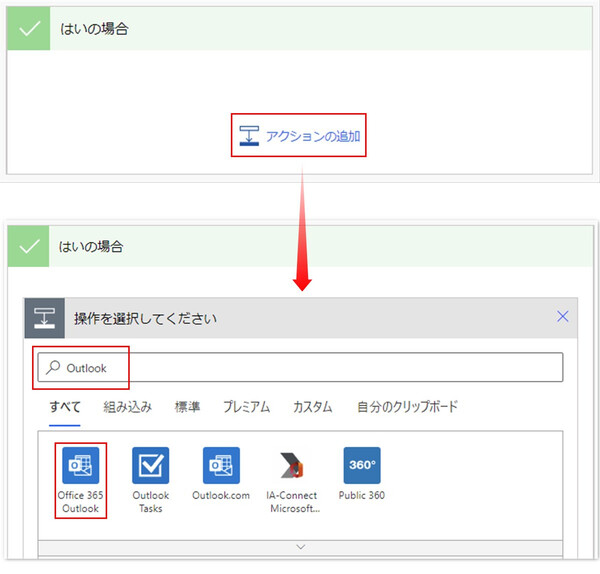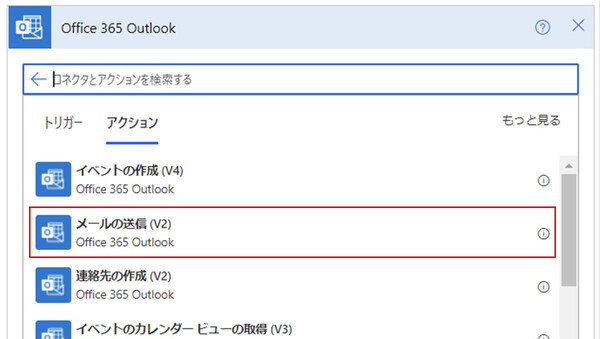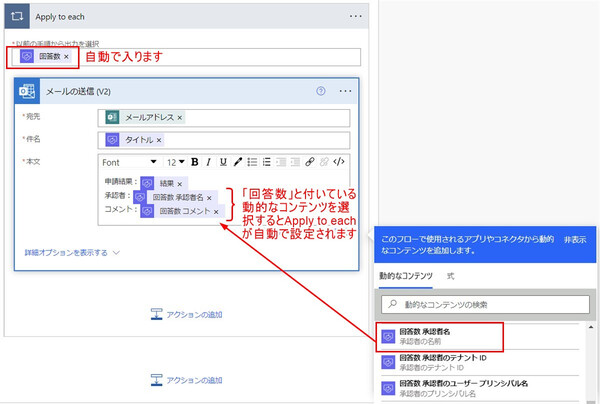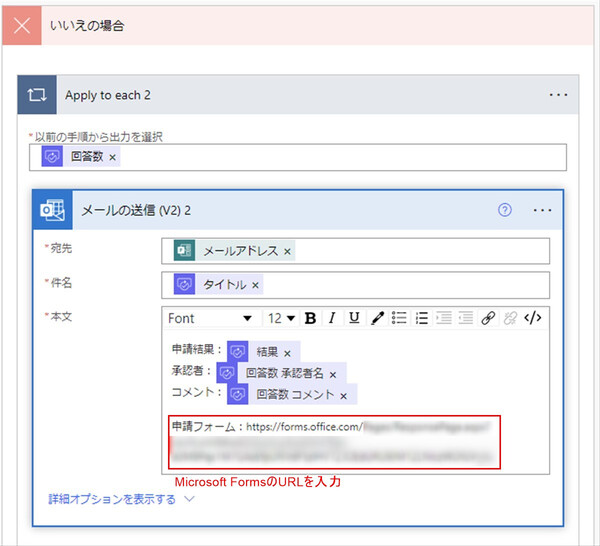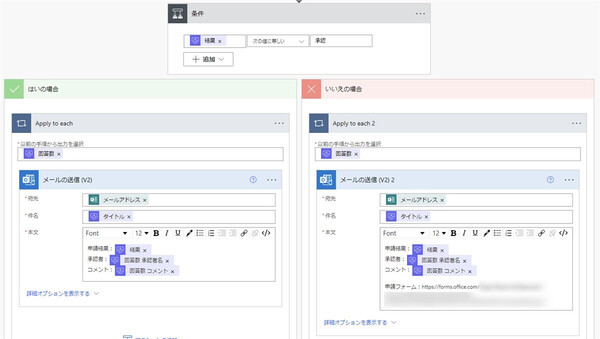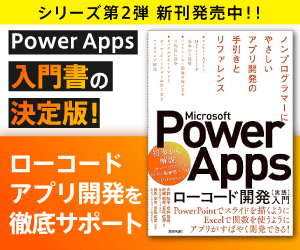松本典子の「はじめよう!Azure Logic Apps/Power Automateでノーコード/ローコード」 第13回
承認申請から承認処理、結果の通知、記録まですべて自動化して業務効率を改善!
Power Automateの「承認」コネクタで承認ワークフローを簡単作成しよう
2022年04月26日 08時00分更新
2-4. アクションの設定:承認
次は承認者の承認を得るステップです。ここで、先に紹介した「承認」コネクタの「開始して承認を待機」アクションを使います。
まずは「承認」コネクタを検索、クリックします。
アクション一覧の中から「開始して承認を待機」をクリックし、追加します。
「開始して承認を待機」アクションを以下のとおり設定していきます。
- 承認の種類:「カスタム応答 - 1つの応答を待機」を選択
- 応答オプション項目:この部分は自由に個数も内容も設定できます。今回は「承認」と「差し戻し」の2つにしました
- タイトル:通知メールの件名。「休日申請」と入力
- 担当者:承認者のメールアドレスを入力。複数の承認者のアドレスをカンマ区切りで入力することもできます
- 詳細:承認者に通知するメールの本文です。Microsoft Formsコネクタと日時コネクタの動的なコンテンツから、申請者名や申請日、休日希望日などを入力します
2-5. アクションの設定:条件
上記のとおり、承認者は「承認」または「差し戻し」を選択することになります。どちらを選んだかによって申請者に返信する承認結果の通知メールの内容を変えたいので、ここで「条件」アクションを使います。
「組み込み」タブをクリックし、表示されるコネクタ一覧から「コントロール」コネクタを選択します。
アクション一覧から「条件」をクリックします。
判定条件を入力します。動的なコンテンツから承認の「結果」を選択し、条件は「次の値に等しい」、次の入力欄に「承認」を入力します。
これにより、承認者が「承認」を選んだ場合は「はいの場合」、「差し戻し」を選んだ場合は「いいえの場合」のフローが実行されることになります。
2-5-1. 「はいの場合」のフロー
今回は承認結果と承認者、承認者のコメントを申請者にメールで返信するかたちにしました。そこで「はいの場合」、つまり承認された場合に、申請者に対して通知メールを送信するフローを作成します。
「はいの場合」の枠内にある「アクションの追加」をクリックし、検索窓に「outlook」と入力。一覧の中から「Office365 outlook」コネクタをクリックします。
一覧から「メールの送信(V2)」アクションをクリックします。
「メールの送信(V2)」アクションの設定は上図のとおりです。「回答数 ~」という名前の動的なコンテンツを入力すると、自動的に「Apply to each」アクションが挿入されます。Power Automateでは「Apply to each」が必要な場合は自動的に設定されますので、このまま進めてください。
2-5-2. 「いいえの場合」のフロー
一方で「いいえの場合」、つまり承認者が「差し戻し」を選択した場合も、申請者にメールで通知します。そこで、こちらもメール送信のフローを作成します。
上述した「2-5-1. 『はいの場合』のフロー」と同じ方法で、「いいえの場合」の枠内に「メールの送信(V2)」アクションを作成、設定してください。
「いいえの場合」は、承認者のコメントを読んで再申請を行うことになると思うので、休日申請フォームのURLも書き込んでいます。
ここまでで作成した「条件」アクションの最終形はこのようになります。もちろん送信する通知メールの文章などは、それぞれの都合に合わせて変更してください。
ワークフローの作成はここまでです。最後は忘れずにワークフローを「保存」してください。


この連載の記事
-
第46回
Team Leaders
SharePointリストとExcelを活用して、効率的な「お知らせメール」送信フローを作ろう -
第45回
Team Leaders
Power Automateで使える“2種類のExcel”、その使い分けを覚えよう -
第44回
Team Leaders
契約書を確実に期限管理! SharePoint+Power Automateで期日通知を自動化 -
第43回
Team Leaders
社内からの質問に自動回答! AI Builder+ノーコードでQ&Aボットを作ろう -
第42回
Team Leaders
Power Automateで複数人の承認(多段階承認)ワークフローを簡単作成しよう -
第41回
Team Leaders
重要なTeamsメッセージの見失い/見落としを防ぐPower Autometeのフローを作ろう -
第40回
Team Leaders
クラウドフローからデスクトップフローを「Picture-in-Picture」で起動する -
第39回
Team Leaders
面倒なカレンダー登録作業を生成AIで自動化するワークフローを作ろう -
第38回
Team Leaders
生成AIに日本語プロンプトで指示を出し、メールから情報を抽出してもらおう -
第37回
Team Leaders
フォルダー内のすべてのファイルを添付してメールを自動送信するフローを作ろう -
第36回
Team Leaders
ローカルPCのテキストファイルをPower Automateに読み込ませて活用しよう - この連載の一覧へ

 お気に入り
お気に入り