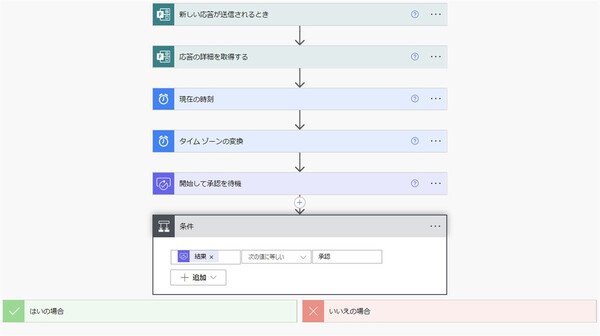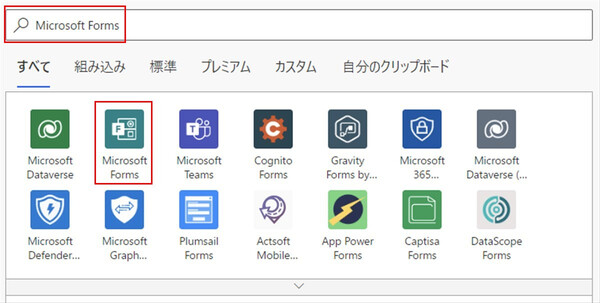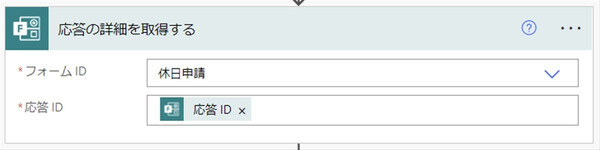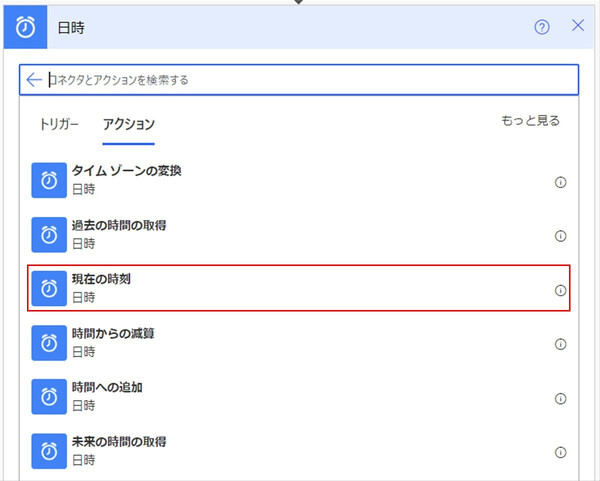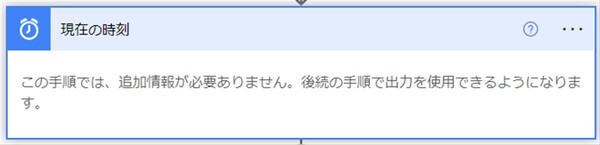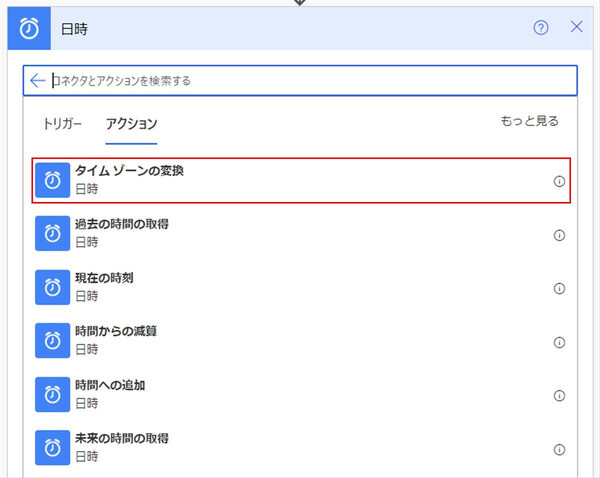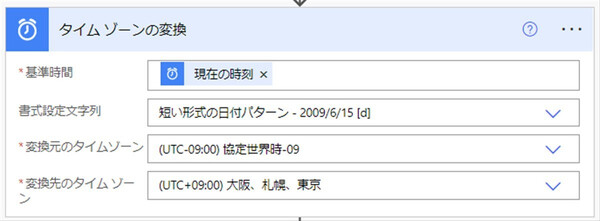松本典子の「はじめよう!Azure Logic Apps/Power Automateでノーコード/ローコード」 第13回
承認申請から承認処理、結果の通知、記録まですべて自動化して業務効率を改善!
Power Automateの「承認」コネクタで承認ワークフローを簡単作成しよう
2022年04月26日 08時00分更新
2. 今回作成するワークフロー
それでは実際に、承認コネクタの「開始して承認を待機」アクションを利用したワークフローを作成し、どのような動きをするのかを見ていきましょう。
今回作成するワークフローはこのような形になります。Microsoft Formsの休暇申請フォームで申請者(部下)が休暇申請を入力すると、承認者(上司)に通知メールが届き、承認結果を申請者にメールで返すというシンプルなワークフローです。
2-1. トリガーの設定
今回はフォームへの入力が起点となりますので、トリガーには「Microsoft Forms」コネクタを利用します。
検索窓に「Microsoft Forms」と入力し、コネクタをクリックします。
トリガーの「新しい応答が送信されるとき」をクリックします。これはフォーム入力した内容が送信されたタイミングでフローを実行するトリガーです。
なお「Microsoft Forms」コネクタを初めて利用する場合はサインインを求められるので、Microsoft Formsを作成したアカウントでサインインします。
どの入力フォームをトリガーの対象とするかを選択する「フォームID」が表示されるので、該当するもの(今回は「休日申請」)を選択します。トリガーの設定は以上です。
2-2. アクションの設定:Microsoft Forms
続いてアクションの設定です。まずはMicrosoft Formsから送信された内容を、ワークフロー内で「動的なコンテンツ」として利用するためのアクションを実行します。
これは「Microsoft Forms」コネクタに含まれますので、トリガーのときと同じように検索して、「Microsoft Forms」コネクタをクリックします。
「Microsoft Forms」コネクタの「アクション」タブを選ぶと、「応答の詳細を取得する」アクションが表示されるのでクリックします。
「応答の詳細を取得する」アクションは、上の図のように設定します。「応答ID」は、動的なコンテンツとして用意されています。
2-3. アクションの設定:日時
承認申請では「申請する日付」を書き込むのが普通です。今回も、承認者への通知メールに申請日付を書き込みたいので、ワークフローに現在の日時を取得するアクションを追加します。
検索窓に「日時」と入力して「日時」コネクタを選択し、表示されるアクションの一覧から「現在の時刻」をクリックします。
「現在の時刻」アクションは、上記のとおりとくに設定の必要はありません。
ただし「現在の時刻」アクションで取得できる日時のデータは日本時間(JST)ではありません。そのまま記載すると混乱するので、「タイムゾーンの変換」アクションを実行して日本時間に変換します。
「タイムゾーンの変換」を設定します。
- 基準時間:動的なコンテンツから「現在の時刻」を選択
- 書式設定文字列:今回は月日だけ記載したいので「短い形式の日付パターン」を選択(必要に応じて変更してください)
- 変換元のタイムゾーン:「(UTC-9:00)協定世界時-09」を選択
- 変換後のタイムゾーン:「(UTC+9:00)大阪、札幌、東京」を選択
「日時」コネクタで日時を取得する場合、たいていの場合は日本時間に変換して使うことになると思いますので、この方法は覚えておくと便利です。


この連載の記事
-
第46回
Team Leaders
SharePointリストとExcelを活用して、効率的な「お知らせメール」送信フローを作ろう -
第45回
Team Leaders
Power Automateで使える“2種類のExcel”、その使い分けを覚えよう -
第44回
Team Leaders
契約書を確実に期限管理! SharePoint+Power Automateで期日通知を自動化 -
第43回
Team Leaders
社内からの質問に自動回答! AI Builder+ノーコードでQ&Aボットを作ろう -
第42回
Team Leaders
Power Automateで複数人の承認(多段階承認)ワークフローを簡単作成しよう -
第41回
Team Leaders
重要なTeamsメッセージの見失い/見落としを防ぐPower Autometeのフローを作ろう -
第40回
Team Leaders
クラウドフローからデスクトップフローを「Picture-in-Picture」で起動する -
第39回
Team Leaders
面倒なカレンダー登録作業を生成AIで自動化するワークフローを作ろう -
第38回
Team Leaders
生成AIに日本語プロンプトで指示を出し、メールから情報を抽出してもらおう -
第37回
Team Leaders
フォルダー内のすべてのファイルを添付してメールを自動送信するフローを作ろう -
第36回
Team Leaders
ローカルPCのテキストファイルをPower Automateに読み込ませて活用しよう - この連載の一覧へ

 お気に入り
お気に入り