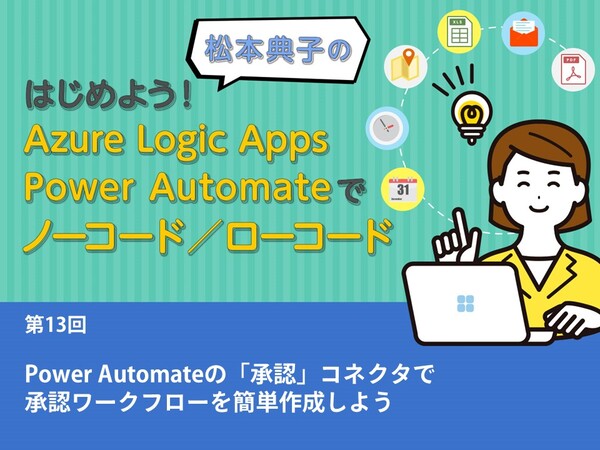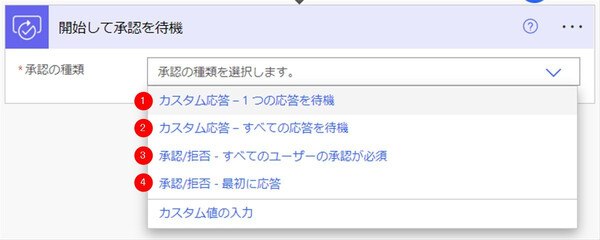松本典子の「はじめよう!Azure Logic Apps/Power Automateでノーコード/ローコード」 第13回
承認申請から承認処理、結果の通知、記録まですべて自動化して業務効率を改善!
Power Automateの「承認」コネクタで承認ワークフローを簡単作成しよう
2022年04月26日 08時00分更新
こんにちは、Microsoft MVP(Azure / Business Applications)の松本典子です。
皆さんも日々の業務のなかで、休暇申請や経費精算など上長や関係者に「承認」を得る必要のある場面があると思います。通常は、承認申請を行って上長の承認を待ち、承認が得られたら次の作業ステップへ――という手順になりますが、承認を待つ時間がもどかしく感じられる方も少なくないでしょう。
Power Automateでは「承認」コネクタが用意されており、承認処理を組み込んだワークフローを簡単に作成することができます。「承認」コネクタを利用する承認処理では、承認完了をじっと待つ必要がありません。またすべての承認結果は一覧として記録されるようになっており、便利です。
今回はこの「承認」コネクタの基本的な使い方をご紹介しましょう。なお「承認」コネクタは、Azure Logic Appsにはありません。今回のような承認を含むワークフローを作成したい場合は、Power Automateを利用してください。
0. 事前準備
サンプルのワークフローとして、今回は休日申請のワークフローを作ってみます。「Microsoft Forms」で申請フォームを作成し、申請がなされたらそれをトリガーとして承認のワークフローが実行される仕組みです。
申請フォームの項目は次のように設定しました。
- 名前(必須項目)
- メールアドレス(必須項目)
- 休日希望日(必須項目)
- 申請理由(任意項目)
フォームから入力した内容で承認アクションを含むワークフローを作成したいので「メールアドレス」の入力項目を含めています。なお、フォームの詳しい作成方法は本記事では省きますが、マイクロソフトの公式サポートページに記載があるので参考になさってください。
●Microsoft Formsを使用してフォームを作成する(マイクロソフト公式サポートページ)
1. 「承認」コネクタとは?
ここで、今回使用する「承認」コネクタについて説明しておきましょう。Power Automateの「承認」コネクタは標準コネクタとして提供されており、検索窓に「承認」と入力すると表示されます。
「承認」コネクタにはトリガーはなく、次のアクションのみになります。
- 開始して承認を待機:承認プロセスを開始しますが、承認が完了するまで待機します。承認申請は取り消し可能です。
- 承認を作成:承認プロセスを開始しますが、承認が完了するのを待機しません。承認申請は取り消し可能です。
- 承認を待機:指定された承認が完了するまで待機します。
今回は、最もよく使用されるアクションである「開始して承認を待機」について説明します。このアクションはワークフローの開始後、承認者の応答があるまでワークフローの処理を進めず待機します。承認のタイプは次の4つです。
- カスタム応答 - 1つの応答を待機:承認者に選択してもらう(承認/拒否以外の)独自のカスタム応答を設定できます。指定されたいずれかの承認者が応答すれば、承認処理が完了します。
- カスタム応答 - すべての応答を待つ:承認者に選択してもらう(承認/拒否以外の)独自のカスタム応答を設定できます。指定されたすべての承認者が応答すれば、承認処理が完了します。
- 承認/拒否 - すべてのユーザーの承認が必須:すべての承認者に「承認」「拒否」の選択肢が表示されます。すべての承認者が「承認」するか、もしくは誰かが「拒否」を応答すれば、フローの待機を解除して続きの処理が実行されます。
- 承認/拒否 - 最初に応答:すべての承認者に「承認」「拒否」の選択肢が表示されます。承認者の誰か1人が「承認」すれば、フローの待機を解除して続きの処理が実行されます。


この連載の記事
-
第45回
Team Leaders
Power Automateで使える“2種類のExcel”、その使い分けを覚えよう -
第44回
Team Leaders
契約書を確実に期限管理! SharePoint+Power Automateで期日通知を自動化 -
第43回
Team Leaders
社内からの質問に自動回答! AI Builder+ノーコードでQ&Aボットを作ろう -
第42回
Team Leaders
Power Automateで複数人の承認(多段階承認)ワークフローを簡単作成しよう -
第41回
Team Leaders
重要なTeamsメッセージの見失い/見落としを防ぐPower Autometeのフローを作ろう -
第40回
Team Leaders
クラウドフローからデスクトップフローを「Picture-in-Picture」で起動する -
第39回
Team Leaders
面倒なカレンダー登録作業を生成AIで自動化するワークフローを作ろう -
第38回
Team Leaders
生成AIに日本語プロンプトで指示を出し、メールから情報を抽出してもらおう -
第37回
Team Leaders
フォルダー内のすべてのファイルを添付してメールを自動送信するフローを作ろう -
第36回
Team Leaders
ローカルPCのテキストファイルをPower Automateに読み込ませて活用しよう -
第35回
Team Leaders
受信メールの添付ファイルを種類に応じたフォルダに自動保存する - この連載の一覧へ