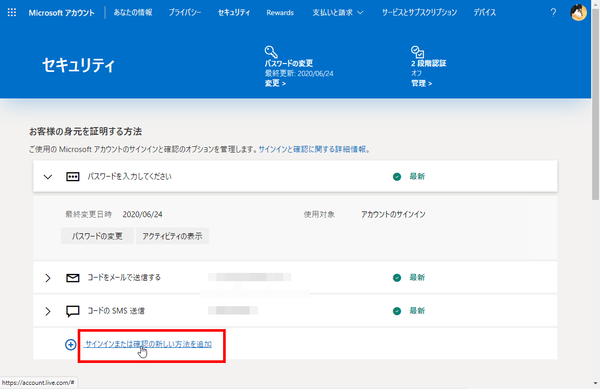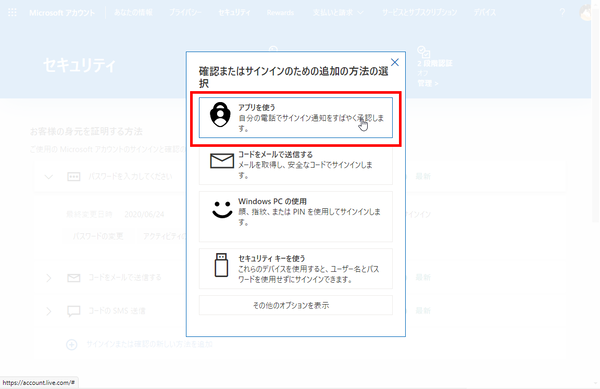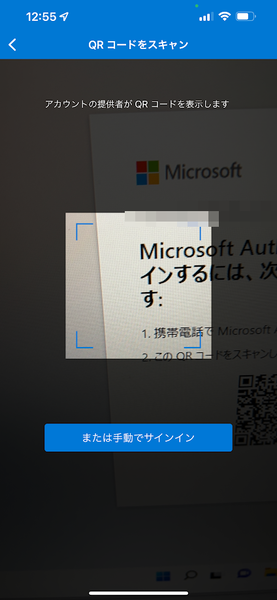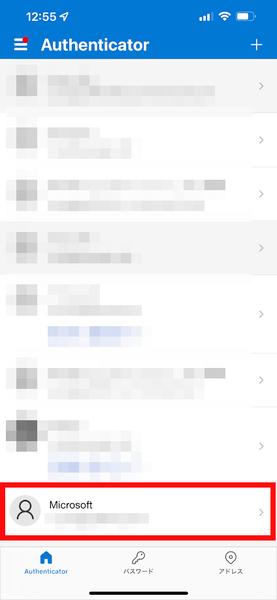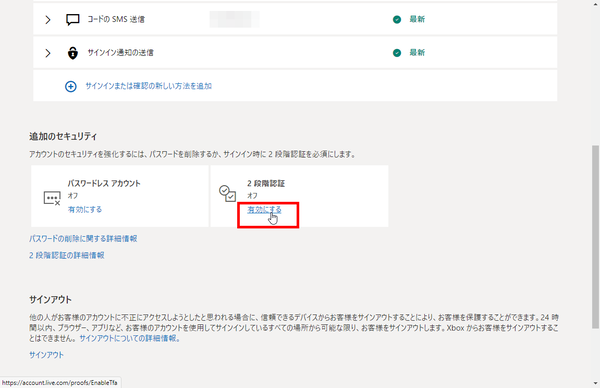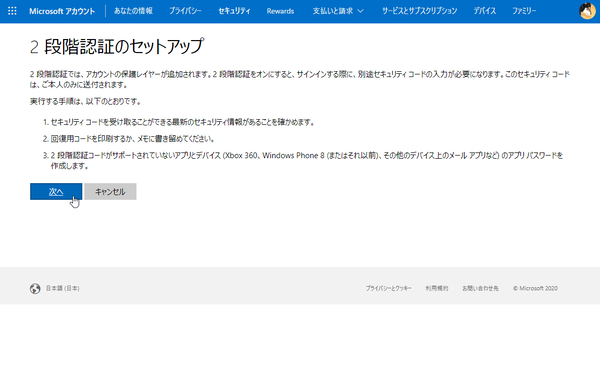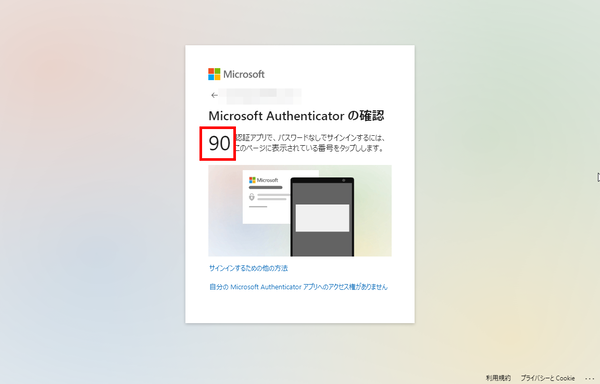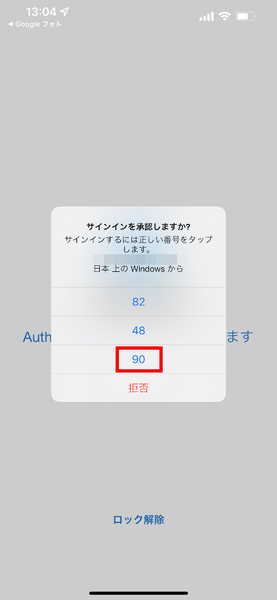本連載「第36回 Windows 11を「パスワードなし」で運用すれば不正アクセスされにくくなる」ではパスワードなしでWindows 11を運用する技を紹介したが、さすがに今すぐパスワードをなくすのは無理、という場合は2段階認証を利用しよう。
2段階認証を有効にすると、信頼されていないデバイスからサインインする際に、パスワード以外の認証を求められるというものだ。一度認証してしまえば、そのデバイスではこれまで通りパスワードでサインインできる。万一、パスワードが漏洩して、第三者が不正アクセスしようとするのを防御できるというわけだ。
Microsoftアカウントの「セキュリティの基本」ページ(https://account.microsoft.com/security)を開き、まずは身元を証明する方法を追加する。
「サインインまたは確認の新しい方法を追加」をクリックし、「アプリを使う」を選択。スマホに「Microsoft Authenticator」(Android/iOS・iPadOS・watchOS)をインストールし、設定画面に表示されたQRコードを撮影すればアカウントを登録できる。
続けて、「セキュリティの基本」ページを下にスクロールし、「追加のセキュリティ」→「2段階認証」の「有効にする」をクリック。画面の指示に従って「次へ」をクリックしていけば設定完了だ。途中、「回復用コード」が表示されるので、印刷するかメモしておこう。これは、スマホを紛失するなどしてアクセスできなくなったときに、回復する際に利用するコードだ。
2段階認証が有効になっている状態で、信頼していないデバイスやアプリからアクセスがあると、「Microsoft Authenticatorの確認」という画面が開き、スマホに通知が届く。「Microsoft Authenticator」アプリを開くと、「サインインを承認しますか?」と3つの数字が表示されるので、サインインしたいデバイスの画面に表示されている番号をタップすればいい。
もし、認証アプリが利用できない場合、メールや電話番号にコードを送信して2段階認証することもできる。万一に備えて、「セキュリティの基本」ページに他の認証方法も登録しておくことをお勧めする。
2段階認証を有効にすれば、自動化された不正アクセスのほとんどは遮断できる。マイクロソフトアカウントに不正アクセスされてしまうと、個人情報がダダ漏れだし、場合によっては金銭的な被害も発生する。ぜひ2段階認証でWindows 11を保護しておこう。

この連載の記事
-
第72回
PC
Windows 11 Insider Preview、年内最後のアップデートが公開!新しい試みも登場 -
第71回
PC
知ってた!? Windows 11のネットワーク種類「パブリック」と「プライベート」の違い -
第70回
PC
Windows 11、実家のPCを遠隔地から手軽にメンテ「クイックアシスト」を使いこなす -
第69回
PC
Windows 11「かゆいところに手が届く」新機能をInsider Previewで公開 -
第68回
PC
マイクロソフト謹製「Windows 11高速化ツールのβ版」がリリースされている -
第67回
PC
「スマートアプリコントロールの設定」でWindows 11の守りがさらに強固に -
第66回
PC
Windows 11「Microsoft Teams」以外でも自動フレーム化などに対応 -
第65回
PC
Windows 11で「iCloudフォト」内の写真を直接表示が可能に -
第64回
PC
Windows 11でタスクバーを好みに合わせてサイズ変更する方法 -
第63回
PC
Windows 11の動作がおかしいとき「セーフモード」で起動する方法 -
第62回
PC
Windows 11最新Edgeブラウザーがバージョンアップ! 新機能3選 - この連載の一覧へ