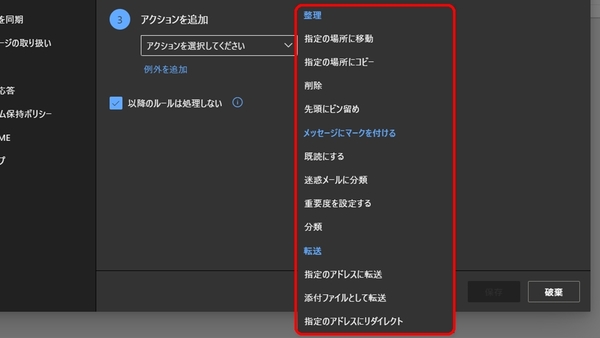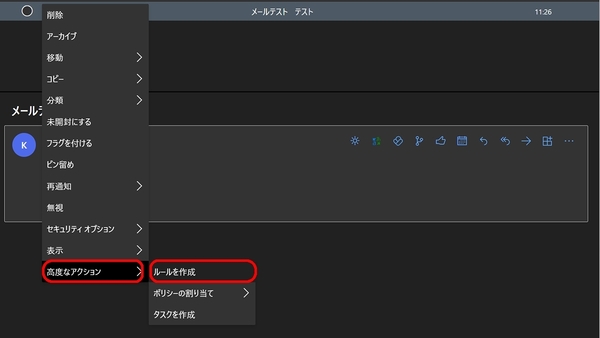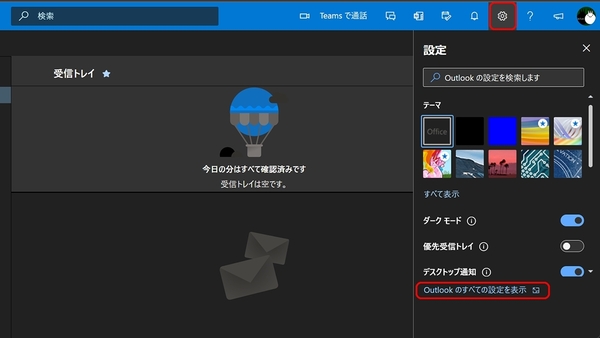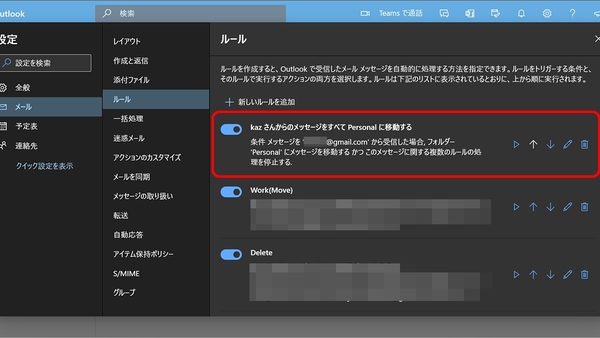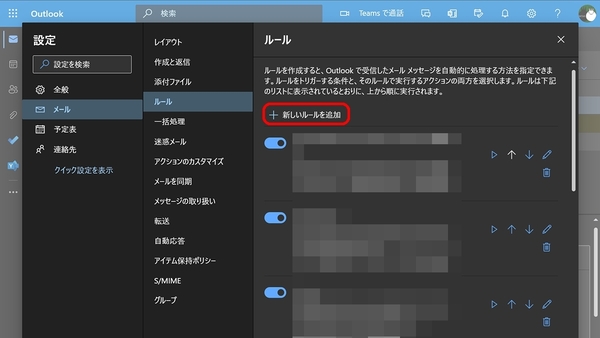本連載は、マイクロソフトの「Microsoft 365」に含まれるSaaS型デスクトップ&Webアプリケーション(以下、アプリ)「Microsoft 365 Apps(Office 365)」について、仕事の生産性を高める便利機能や新機能、チームコラボレーションを促進する使い方などのTipsを紹介する。今回はMicrosoft Outlook(以下、Outlook)のルールに注目した。
今月もMicrosoft Teamsは順調に改善を重ねているが、本連載の登場頻度が高いので、今回はMicrosoft 365ユーザー万人が利用するOutlookの仕分けルール(以下、ルール)を取り上げたい。ルールとは受信したメールに対して自動的にアクションを実行する機能である。たとえばフラグやピンの付与、メール転送を実行できるが、もっとも有効なのがフォルダー仕分けだ。
メールの自動仕分け
Outlookは受信トレイに到着した新着メールの存在をあらゆる方法で知らせてくる。本来であれば有用な機能だが、オンライン会議参加中や書類作成時だと、せっかく高めた集中力を散らしかねない。そこで受信トレイをスキップし、任意のフォルダーにメールを振り分け、時間の余裕がある場面で新着メールを確認すればよい。

ドロップダウンリストから振り分け先となるフォルダーを選択し、「OK」をクリックする。ルール作成後に現るダイアログで「このルールを今すぐ受信トレイで実行する」をクリックすれば、文字どおりルールを実行できる
ご覧のとおり単純な操作でルールを作成できるが、問題が一つだけある。それは"ルールの数が増えていく"ことだ。Outlookを使い続けると必然のようにルール数が増加し、管理する手間が発生してしまう。業務改善を目的に用いたルールが業務時間をひっ迫する要因になりかねない。
独自ルールの作成
そこで推奨したいのが、フォルダー単位のルール作成だ。たとえば筆者であれば、メーカーや広告代理店から配信されるプレスリリースを一ヵ所にまとめている。国内は朝から晩まで、グローバル企業の場合は時差の関係から夜半に届くため、着信通知がPCやスマホ(スマートフォン)に届くと目も当てられない。独自ルール作成でポイントとなるのはドメイン指定。個々のメールアドレス登録では、取り引き相手の異動などに追従できないのである。特定の相手のみ独自ルールを適用させない場合は、「例外を追加」から「送信者アドレスに含まれている」を選び、相手のメールアドレスを登録するとよい。
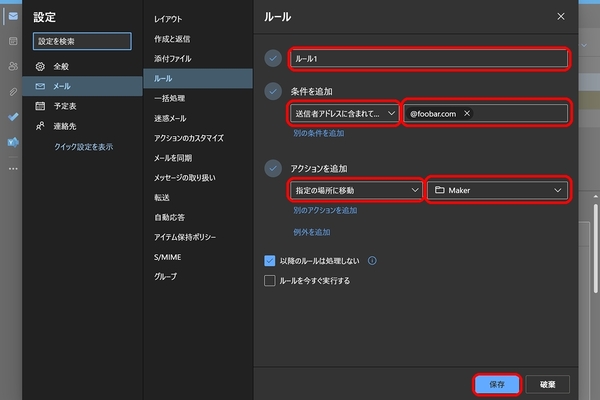
任意のルール名を入力してから、条件として「送信者アドレスに含まれている」を選択。振り分け対象とするドメインを入力する。続くアクションとして「指定の場所に移動」を選択。任意のフォルダーを選択してから「保存」をクリックする
本来は本Tipsは長年メールクライアントを利用してきた壮年ユーザーには定番中の定番である。筆者と同世代の読者から見れば「今さら何を……」と思われるかもしれないが、スマートフォンのメールアプリを使っていると“振り分け”を有効活用していないケースが多い。間もなく迎える2022年4月には新卒業者が各企業に入社すると思われるが、新入社員が組織のMicrosoft 365を使いこなすまでには時間を要すだろう。社内でIT周りの面倒を見てくれる情報システム部門は想像以上に多忙なので、ご自身で業務最適化につながる使い方を身に付けてほしい。

この連載の記事
-
第59回
Team Leaders
中小企業にも開放されたMicrosoft Copilot for Microsoft 365 -
第58回
Team Leaders
ハイブリッドワーク時代にデータ漏えいを防ぐ「アイドルセッションタイムアウト」 -
第57回
Team Leaders
ファイル共有ハブへと進化するOneDrive 3.0 -
第56回
Team Leaders
ExcelとPythonが融合! 「Excel in Python」 -
第55回
Team Leaders
プレビュー版でも使えるBing Chat Enterprise -
第54回
Team Leaders
Microsoft 365から特定アプリ(コンポーネント)を除外する -
第53回
Team Leaders
Microsoft 365に加わった新配信チャネルの役割は新機能検証用? -
第52回
Team Leaders
Build 2023で発表されたMicrosoft 365の新機能 -
第51回
Team Leaders
AIによる支援が加わったMicrosoft DesignerはSNS向けソリューション? -
第50回
Team Leaders
AI機能を組み込んだMicrosoft 365 Copilotで仕事の仕方が変わる!? -
第49回
Team Leaders
期待が高まるMicrosoft 365へのChatGPT組み込み - この連載の一覧へ