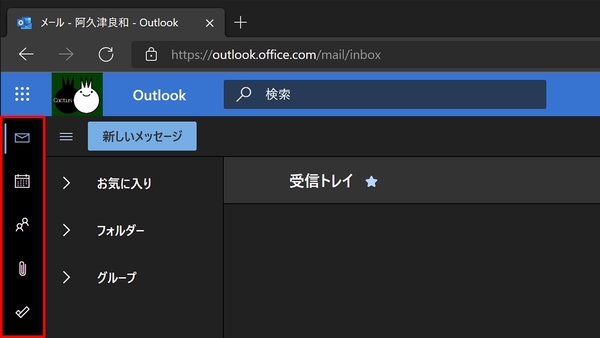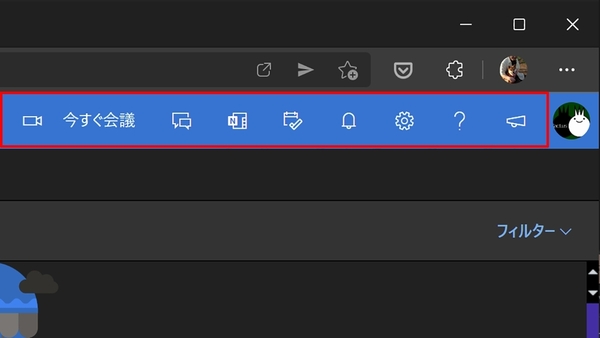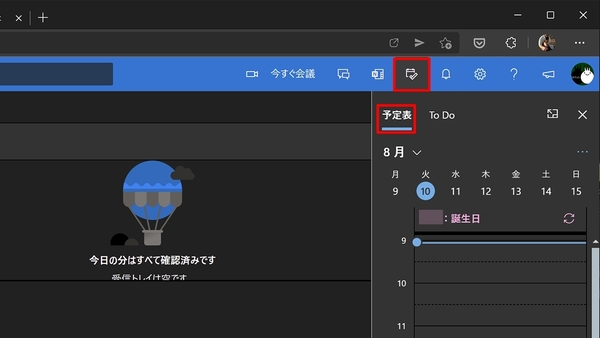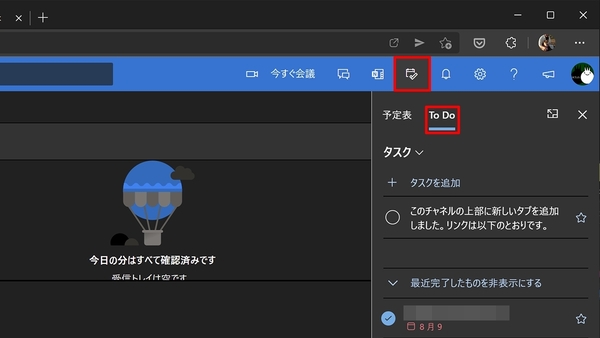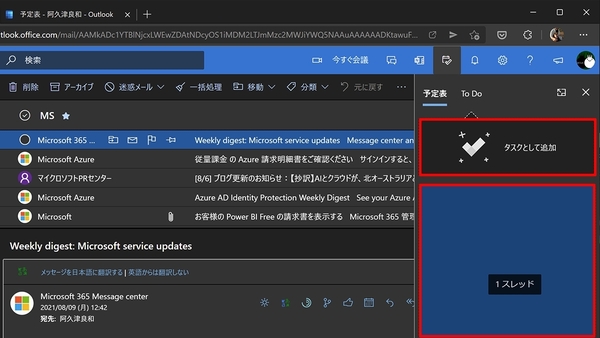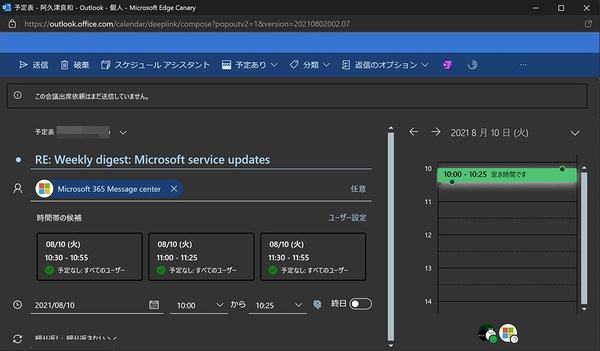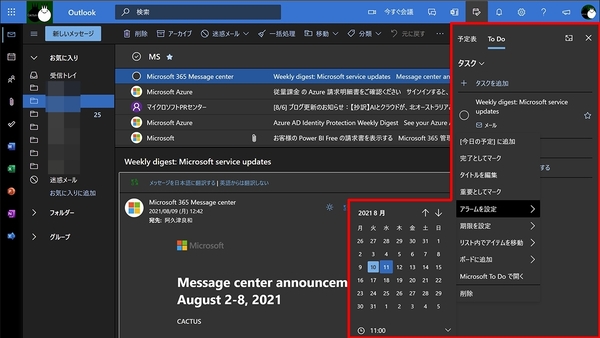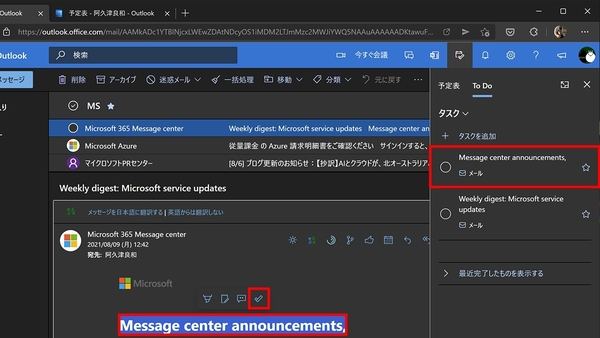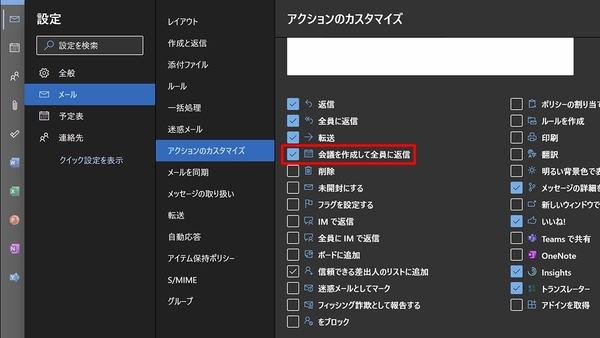仕事に差がつく!阿久津良和「Microsoft 365のスゴ技」 第29回
Outlook on the webのメールから予定/To Doを簡単作成する方法
2021年09月10日 09時00分更新
本連載は、マイクロソフトの「Microsoft 365」に含まれるSaaS型デスクトップ&Webアプリケーション(以下、アプリ)「Microsoft 365 Apps(Office 365)」について、仕事の生産性を高める便利機能や新機能、チームコラボレーションを促進する使い方などのTipsを紹介する。今回はOutlook on the web機能に注目した。
「今日の予定」ウィンドウを活用する
ビジネスチャットが業務コミュニケーションの主流となりつつも、現時点でメールを手放すことは難しい。そのため、デスクトップアプリ版のMicrosoft Outlookや、ウェブブラウザーから使用するOutlook on the web(以下、ウェブ版Outlook)を日々欠かさず起動していることだろう。筆者はウェブ版Outlookを主なメーラーとしてしているが、ウィンドウの左側には各機能を切り替えるボタンが用意され、右上にもOutlook以外の機能を呼び出すボタンが並んでいる。
今回活用を推奨したいのが「今日の予定」だ。同名のボタンをクリックすると「予定表」もしくは「To Do」ウィンドウが現れるので、別ウィンドウで予定表やTo Doを開く必要がない。筆者は常にウェブ版Outlookが起動している状態で利用しているため、受信トレイを開きながら次の予定時刻を確認する際に使ってきた。「予定表」であれば「…」をクリックすれば表示形式の変更や、表示するカレンダーの取捨選択が可能。「To Do」は「タスク」をクリックすると、表示するMicrosoft To Doのリストを切り替えることができる。
一見すると単なる閲覧機能に見えるが、実に便利なのがドラッグ&ドロップ操作に対応している点。予定表やMicrosoft To Doに登録するメールを受信した場合、そのままウィンドウ内にドラッグ&ドロップすれば、予定もしくはTo Doアイテムを作成できる。予定作成は見慣れた操作だが、To Doアイテムは事前に選択したリストに登録する仕組みのため、あらかじめ変更しておくと操作しやすい。また、コンテキストメニューの項目からもわかるように、期限やアラーム設定、リスト位置の変更などの操作も行なえるので合わせて身につけておきたい。
なお、To Doアイテムを作成するのであれば、メールの一部分を選択すると現れるポップアップウィンドウの「タスクを作成」アイコンをクリックすれば、より素早く操作できる。予定作成も「設定」で「会議を作成して全員に返信」を有効にすれば便利だが、文字どおり送信相手が会議への出席者として含まれるため、単なる予定作成の場合は相手を削除してから保存しよう。

この連載の記事
-
第59回
Team Leaders
中小企業にも開放されたMicrosoft Copilot for Microsoft 365 -
第58回
Team Leaders
ハイブリッドワーク時代にデータ漏えいを防ぐ「アイドルセッションタイムアウト」 -
第57回
Team Leaders
ファイル共有ハブへと進化するOneDrive 3.0 -
第56回
Team Leaders
ExcelとPythonが融合! 「Excel in Python」 -
第55回
Team Leaders
プレビュー版でも使えるBing Chat Enterprise -
第54回
Team Leaders
Microsoft 365から特定アプリ(コンポーネント)を除外する -
第53回
Team Leaders
Microsoft 365に加わった新配信チャネルの役割は新機能検証用? -
第52回
Team Leaders
Build 2023で発表されたMicrosoft 365の新機能 -
第51回
Team Leaders
AIによる支援が加わったMicrosoft DesignerはSNS向けソリューション? -
第50回
Team Leaders
AI機能を組み込んだMicrosoft 365 Copilotで仕事の仕方が変わる!? -
第49回
Team Leaders
期待が高まるMicrosoft 365へのChatGPT組み込み - この連載の一覧へ