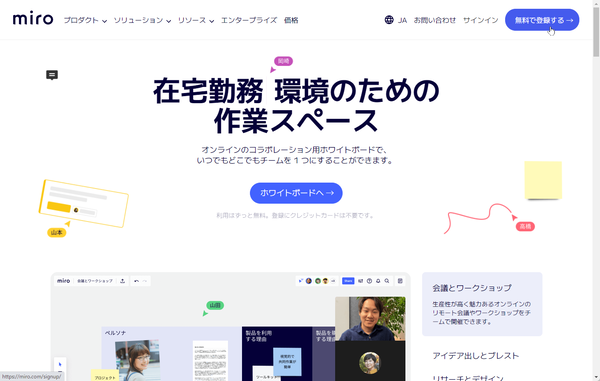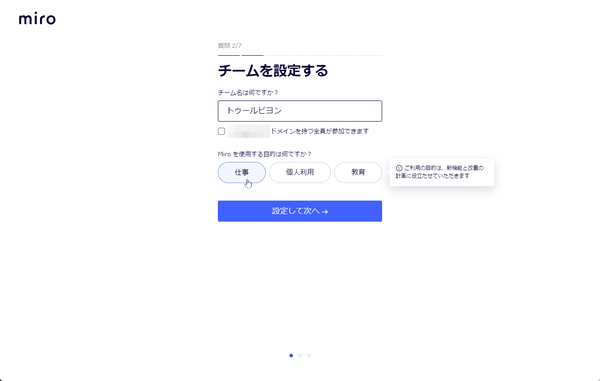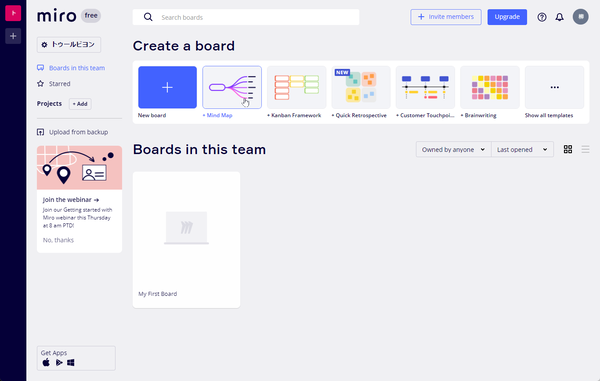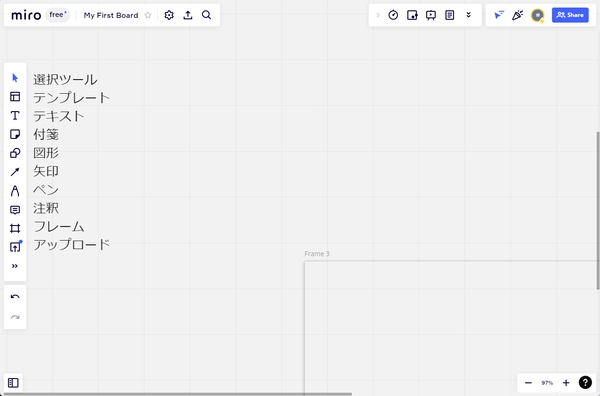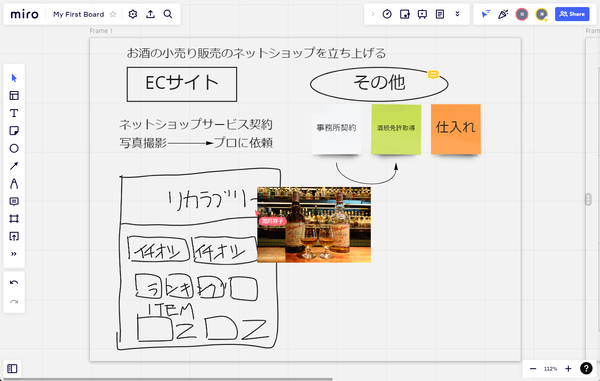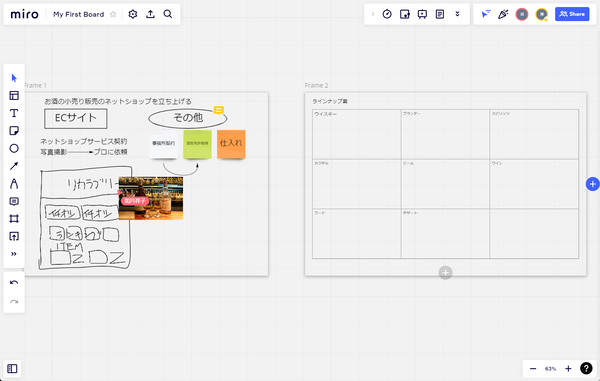「オンラインホワイトボード」なら、クラウド上のホワイトボードに書き込め、リモートワークやハイブリッドワークで遠隔地にいるメンバーとも円滑なコミュニケーションが可能になる。今回は注目を集めるオンラインホワイトボード「Miro」を使ってみる。
チームコラボレーションの質と量を「Miro」で向上させる
オフィスなどで会議をするとき、ホワイトボードに書き込みながら話すことで、内容を整理したり、参加者の理解が深まったりする。会社によっては、ホワイトボードに目標やタスクなどを書いて管理していることもあるだろう。もちろん、これらの内容をWordやExcel、タスク管理アプリなどに書き起こすこともできるだろうが、やっぱり自由に書き込めるホワイトボードの利便性と一覧性も捨てがたい。
もちろん、Zoomなどのビデオ会議ツールにもホワイトボード機能が搭載されており、簡単なラフなどを手書きできるが、付箋を貼ったり、複雑な図形を描くことは苦手。ワークショップなら付箋を使いたいし、アイディア出しならマインドマップを描きたい。プロジェクトのタスクについて話すなら、カンバン方式で書き込めるととても便利。せっかくホワイトボードをデジタルにするのだから、広大なキャンパスを自由に使いたい。そして、スムーズな情報共有によりチームのコラボレーションの質と量を向上させたいところ。
そこでオススメなのが「Miro」だ。世界中で2500万人以上が利用しているオンラインホワイトボードサービスで、豊富な機能を備えており、アイディア出しから情報管理までできるのが特徴。チームプランはメンバー当たり月額8ドル、ビジネスプランはメンバー当たり月額16ドルだが、フリープランも用意されているので気軽に試せるのがありがたい。
マルチプラットフォーム対応でWindowsやMac、iOS、Android向けアプリがリリースされており、もちろんブラウザでも利用できる。まずは、Miroのウェブサイトから「無料で登録する」をクリックしてアカウントを作成しよう。
オフィスにいるときのようにいっしょに作業している感じ
アカウントはメールアドレスとパスワードを入力して作成できるほか、GoogleやSlack、Office 365、Apple、FacebookなどのIDを使って登録することも可能だ。
ちなみに、Webサイトは日本語だが、サービスそのものはまだ英語のみとなる。とは言え、アイコンが理解できれば使えるので、問題はない。
ホワイトボードを開いたら、左側のツールアイコンを選び、自由に書き込んでいけばよい。本当に自由にしてよいが、あまりの自由度にどうしていいか分からなくなるかもしれない。そんな時は、フレームをクリックして、とりあえず書き込む領域を指定できる。このフレームもいくつでも追加できるので、内容ごとに作成すればいい。タブレット端末やiPadと電子ペンを持っているなら、ペンツールで手書きすることもできる。
書き込んでいる内容は共有しているメンバー全員にリアルタイム表示される。他のメンバーが操作しているマウスポインターも表示されるので、オフィスにいるときのようにいっしょに作業している感じがする。
配置した文字や図形、付箋などはマウスで位置を変更できる。その際はガイドが表示されるのできれいに並べるのも簡単。ホワイトボードなので少しくらいずれても内容に変わりはないのだが、手軽に位置を揃えられるのはありがたい。
また「アップロード」アイコンからは各種画像やOfficeファイルを貼り付けられる。PDFもアップロード可能だが、作成したソフトや利用している機能によってはアップロードできないこともある。各ファイルサイズは最大30MBまでで、最大解像度は3200万画素となる。動画のアップロードはできないが、YouTubeやVimeoの動画を埋め込むことはできる。
ホワイトボードは好きに使える。上下左右どちらにでも書き進められるし、好きなサイズのフレームを作ってもいい。複数のフレームを作成しているときに全体像を把握するなら縮小表示すればいい。右下の±アイコンをクリックすれば、縮尺を任意に変更できる。Ctrlキーを押しながらマウスホイールを回してもOKだ。

この連載の記事
-
第44回
Team Leaders
従業員エンゲージメントを重視した社内SNSツール「TUNAG」を使ってみた -
第43回
Team Leaders
超簡単にプロフェッショナルなデザインを作成できる「Canva」 -
第42回
Team Leaders
さまざまなSaaSと連携し、データを集約する業務システムを構築できる「Yoom」 -
第41回
Team Leaders
「Notion AI」で文書の要約やアイデア出し、情報収集が爆速化する -
第40回
Team Leaders
LINE AiCallを使った「AIレセプション」を飲食店の予約に導入してみた -
第39回
Team Leaders
ビジネスでのタクシー利用を効率的に管理!「GO BUSINESS」を試してみた -
第38回
Team Leaders
工場や飲食、物流の現場にあふれる紙のチェックリストやレポートをデジタル化する「カミナシ」 -
第37回
Team Leaders
チームでの情報共有に効く国産のオンラインホワイトボード「Strap」 -
第35回
デジタル
Dropbox Paperはチーム共有のドキュメント作成・管理に便利 -
第34回
デジタル
Dropbox Buisinessとウェブサービスを連携させて超絶便利に使いこなす技 - この連載の一覧へ