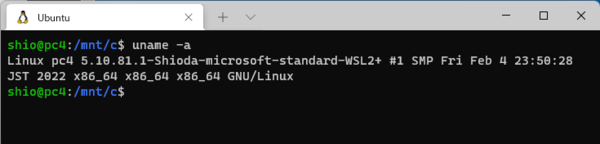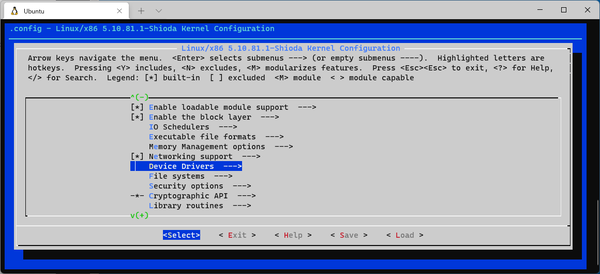今回は、WSL2のカーネルをコンパイルして差し替えてみる。Linuxは自分自身でカーネルのコンパイル、差し替えができるようになっているが、いくつか準備もある。手順としては誰でも可能な方法にしているが、記事量の関係もあり、Linuxカーネル自体について細かく説明できない。Linuxカーネルのカスタマイズに関しては別途解説することとし、今回は準備と手順を解説する。
カーネルをコンパイルするための準備
WSL2用には、マイクロソフトがパッチを当てたカーネルが必要だが、そのソースコードはGitHubで公開されている。このため、コンパイルに必要なパッケージをインストールしたら、gitコマンドでソースをコピー(clone)してくれば、あとはmake(Linux/Unix系のソフトウェア開発用コマンド)がなんとかしてくれる。
まずは、必要となるパッケージのインストールだが、その前にディストリビューションを最新状態にしておく。
sudo apt update
sudo apt upgrade -y
次に以下のちょっと長いコマンドで必要なパッケージを導入する。
sudo apt install build-essential flex bison libssl-dev libelf-dev libncurses-dev autoconf libudev-dev libtool zip unzip v4l-utils libssl-dev python3-pip cmake git iputils-ping net-tools dwarves -y
「sudo apt install」から最後の「-y」の間にあるのがカーネルのコンパイルに必要なパッケージだ。ここでは個々に解説できないので、何をインストールしたのか知りたければ、manやネット検索でなんとかしてほしい。
次にカーネルのソースコードをコピーしてくる。もってくる場所はどこでもいい。一応Linuxでは、システムなどのソースコードは「/usr/src」に置くことになっている。しかし、自分のホームディレクトリでもよい。
カーネルのソースコードをもってくるには、どのバージョンなのかを示す「タグ」を指定する必要がある。こうした情報に関しては、githubのWSL2カーネルのプロジェクトのページを見る。具体的には、以下のURLにタグの一覧がある。
●Tags · microsoft/WSL2-Linux-Kernel
https://github.com/microsoft/WSL2-Linux-Kernel/tags
ここを見ると原稿執筆時の最新版は「linux-msft-wsl-5.10.81.1」となっていた。今回は解説の都合上、これを使うが他のバージョンでも構わない。ただ、あまり古いものは現在の環境では動作しない可能性もある。開発は日々進んでいるので、いずれは別のタグができているはずだし、今回の記事のものはもう無くなっているかもしれない。基本的には、ページ先頭の最新ビルドのタグを探して利用すればいいはずだ。ただし、開発途上のものなので、うまく動かないなどの問題が出る可能性はゼロではない。どうやってもダメなら他のタグを試すぐらいの「根気」は必要である。
タグが判明したら、以下のgitコマンドでソースコードを「clone(コピー)」する。
sudo git clone --branch linux-msft-wsl-5.10.81.1 https://github.com/microsoft/WSL2-Linux-Kernel.git ~/wsl2-kernel-5.10.81.1
「--branch」の後ろがGitHubで見つけたタグであり、次は、WSL2カーネルプロジェクトのURLだ。最後の「~/wsl2-kernel-5.10.81.1」は、ソースコードのコピー先である。1.6GBほどあるので少し時間がかかる。
Cloneが終わったら、次はカーネルの構成を指定する「.config」ファイルを作成する。これは、現在のカーネルの構成を取得して作る。現在のカーネルの.configは「/proc/config.gz」にある。procファイルシステムはカーネルが作る仮想ファイルシステムなので、実はディストリビューションに寄らず、同じconfigファイルが出てくる。
まずはクローン先のディレクトリに移動し、以下のコマンドを使う。teeを使うのは、sudoコマンドはリダイレクトを管理者権限では実行しないため、zcatにsudoを付けてもソースコードのディレクトリに書き込みができないため。ソースコードのディレクトリ全体がrootの所有になっていて、リダイレクトは実行したユーザー権限での書き込みになるからだ。直接リダイレクトせずteeにsudoを付けることでファイルの書き込みをroot権限でしてくれる。
zcat /proc/config.gz | sudo tee .config >/dev/null
これで基本的な準備はできたが、カーネルをコンパイルする手順が記述してあるMakefileを書き換えて、バージョン表記を変更しておくと、あとで確認が楽となる。具体的には、Makefile先頭部分にある「EXTRAVERSION」の行を書き換えて、自分が作成したカーネルであることがはっきりとわかるようにしておくとよい。
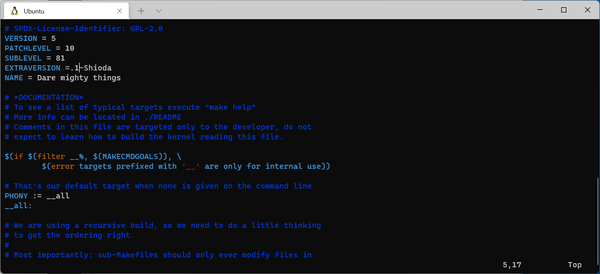
ソースコードディレクトリにあるMakefileの冒頭にバージョンを指定する変数があるので、これを変更しておくと、カーネルが変更されたことが確実にわかる。冒頭画面のunamaコマンドは、Makefileを変更して作成したもの
次に必要に応じてカーネルのコンフィギュレーションを変更する。これには、前述の.configファイルを直接編集するか、以下のコマンドを使ってGUIのコンフィギュレーションプログラムmenuconfigを起動できる。
sudo make menuconfig
どちらにしても、カーネルのコンフィギュレーションをするには、Linuxカーネルやデバイスドライバーなどの知識が必要で、ここ簡単に解説とはいかない。とりあえず今回は、現在動いているWSL2カーネルとまったく同じ構成にしているので、特に変更する必要なく動作するはずである。なお、デバイスドライバーを組み込みたいといった場合など、今回は自力でなんとかしてほしい。おそらくmenuconfigのDevice Driversの下に設定項目があるはずだ。
コンフィギュレーションが終了したら(あるいは何もしなかったら)、最後に以下のコマンドでカーネルをコンパイルする。
sudo make -j$(nproc)
「-j$(nproc)」は、makeを複数プロセスで実行するもの。「$(nproc)」部分でWSL2に割り当てられたプロセッサ数に変換される。具体的にいくつなのかはPCにより違い「echo $(nporc)」を実行すれば表示できる。また、場合によってはコンパイル中に確認メッセージが表示されるが「y」で先に進んで、まずは問題ないはずだ。
少し時間がかかるが、コマンドが終わるとソースコードディレクトリに「vmlinux」ファイルができているはずだ。これがカーネルである。

この連載の記事
-
第460回
PC
Windowsでsftpを使う -
第459回
PC
WSL 2.4.4ではtar形式でのディストリビューションが配布でき、企業での利用が容易になってきた -
第458回
PC
Windows上でhostsファイルを活用する -
第457回
PC
IPv6アドレスは先頭を見ればどんな種類かわかる -
第456回
PC
あらためてIPv6基本のキ -
第455回
PC
Windowsで現在どのネットワークアダプタがインターネット接続に使われているかを調べる方法 -
第454回
PC
Windows 11 24H2では「デバイスの暗号化」の条件が変わり、より多くのPCでドライブが暗号化される -
第453回
PC
Windows 11 24H2の配布開始後もすぐにはやってこない Windows UpdateとSafeguard Holds -
第452回
PC
Windows 11 Ver.24H2が登場 Copilot+ PCとそうでないPCで実質Windowsが2つに分かれる -
第451回
PC
新しいWindowsサンドボックスではコマンドラインからの制御が可能に -
第450回
PC
ユニコードで文字数を数える方法 - この連載の一覧へ