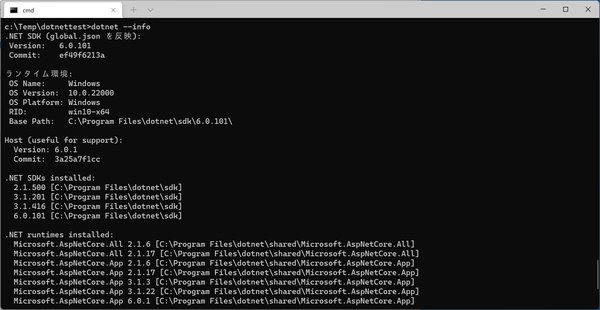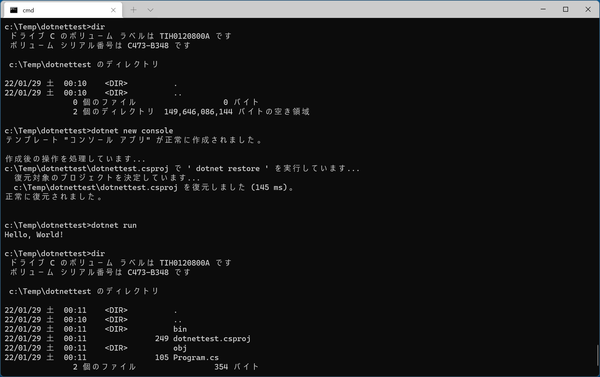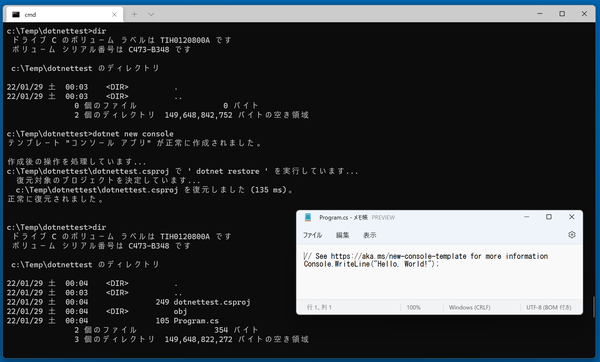ときどき必要に駆られて、小さなプログラムを作ることがある。Windowsだと大抵はWindows PowerShellで片が付くことが多いのだが、そうでないこともある(あとPowerShellには素直じゃないところがあって……)。
その場合、筆者はC#を使うのだが、標準的な開発環境のVisual Studioは大きく、起動にも時間がかかる。基本的には本格的なアプリケーションを開発するためのものなので、実験的な短いプログラムを作るのには余計な手間と時間が多すぎる。イメージ的には、庭に小さな穴を掘るのにショベルカーを使うような感じである。
そこで便利なのが.NET SDKに含まれているdotnetコマンドだ。コマンドラインだけで利用でき、GUIは一切なし。コマンドでテンプレートからファイルを作って、フォルダに開発環境を整えてくれる。あとはコマンドを使って、コードのコンパイルや発行処理をするだけでよい。また、dotnetコマンドを使うと、マシンにインストールされている.NETランタイムなどの情報を得ることもできる。
ソースコードを編集するエディタだけは、自分で用意する必要があるが、別にメモ帳でもかまわない。もし、すでにエディタとしてVisual Studo Code(以下VS Code)をインストールしているなら、「ターミナル」からdotnetコマンドを使うことができるため、編集からコンパイルまでをまとめてできる。なお、.NETに関しては、過去の記事(「あらためて「.NET」について整理する」)を参照してほしい。
.NET SDKをインストールする
dotnetコマンドを利用するには、.NET SDKをインストールする必要がある。ダウンロードは以下のURLから可能(https://dotnet.microsoft.com/ja-jp/download)。今からなら.NET6.xが適当だろう。前述の記事は昨年4月時点のもので、現在の11月に.NET SDK 6.0.100(.NET6.0.0)がリリースされ、SDKの最新版は、2021年12月14日の6.0.101(.NET6.0.1)である。
先ほどのページで「.NET SDK x64をダウンロードする」をクリックすれば、ダウンロードが開始される。exeファイルがダウンロードされるのでこれを実行する。実行したら、コマンドプロンプトウィンドウやWindows Terminalを開き、dotnetコマンドが起動できるかを確かめよう(cmd.exeでもPowerShellでもかまわない)。
なお、実行に必要な環境変数Pathの設定は、インストール後になるので、.NET SDKをインストールしたあとから、コンソールを開くこと。dotnetコマンドを実行してヘルプ画面が出ればOKだ。
次に「--list-runtimes」や「--linst-sdks」オプションを使って、インストールされているSDKやランタイムを表示させてみる。今回初めて.NET SDKをインストールした場合は6.0しか表示されないが、過去にアプリケーション向けにランタイムをインストールしている可能性もある。
「--help」でオンラインヘルプが表示できるが、後述するサブコマンドも最後に「--help」を置けば該当のオンラインヘルプを表示できる。
C#でプログラムを作って実行する
dotnetコマンドがあると、簡単にC#のプログラムを作れる。適当なフォルダーを作り、その中で以下のコマンドを実行することで、コンソールアプリケーションの雛形に入っている「Hello World!」アプリケーションが動く。
なお、この方法では、フォルダー名が作成されるプログラムの名称になる点に注意されたい。
dotnet new console
dotnet run
あとは、適当にProgram.csファイルを編集してプログラムを作ればよい。とりあえずコマンドを解説しておく。
「dotnet new console」は、consoleテンプレート(コンソールアプリケーションの雛形)を使って、新規のC#コンソールアプリケーションのプロジェクト(ソフトウェアの開発単位)を作成する。オプションでいろいろとできるが、とりあえずは、作りたいアプリの名前でフォルダーを作って、dotnet newコマンドを使うと理解すればよい。
テンプレートは複数あり、「dotnet new --list」コマンドで表示させることが可能だ。consoleのテンプレートは、「Hello World!」と表示するプログラムになっている。これを適当に書き換えてプログラムを作る。
「dotnet run」は、プロジェクトをビルド(プログラムをコンパイルして実行可能にすること)して実行する。エラーがあれば、表示される。わかりにくいが赤いエラーメッセージのファイル名の最後にカッコで“(2,30)”のように表示されるのが、ソースコード上のエラー行と文字位置だ。
上の画面の例では、
c:\Temp\dotnettest\Program.cs(2,30): error CS1002: ; が必要です [c:\Temp\dotnettest\dotnettest.csproj]
と表示されているが、エラーとしては「Program.csの2行目30カラム目に; が必要です」という意味だ。エラーコード「error CS1002」をインターネット検索すると、Microsoftのエラーメッセージのページが出てくる。
コンパイルされたプログラムは、binフォルダーの下「bin\Debug\net6.0」にある。上記のコマンドで作成すると、プログラムはデバッグ用にコンパイルされる。ただし、.NET SDKには、デバッガーは含まれない。VSCode(および.NETの拡張機能)やVS2022などをインストールすることで、プログラムを途中で止めたり、変数を調べるといったデバッグ機能が利用できるようになる。
VSCodeの場合には、「マーケットプレース」で「.NET Extension Pack」をインストールしておく。C#のプロジェクトがあるフォルダーを開いて、ソーコードを読み込んだら、プログラムを途中停止させたい行にブレークポイントを置いた後、実行メニューの「デバッグの開始」を選べば、プログラムはブレークポイントで一時停止した状態になる。

この連載の記事
-
第429回
PC
Windows Updateの「利用可能になったらすぐに最新の更新プログラムを入手する」はオンにした方がいいか? -
第429回
PC
WindowsからWordPadが廃止! RTF(Rich Text Format)はどうなる? -
第428回
PC
Google/Bingで使える検索オプション -
第427回
PC
WindowsのPowerShellのプロファイルを設定する -
第426回
PC
WindowsでAndroidスマホをWebカメラにする機能を試した -
第425回
PC
無料で使えるExcelにWord、Microsoft 365のウェブ版を調べた -
第424回
PC
Windowsの基本機能であるクリップボードについてあらためて整理 -
第423回
PC
PowerShellの今を見る 2つあるPowerShellはどっち使えばいい? -
第422回
PC
Windows 11の目玉機能が早くも終了、Windows Subsystem for Android(WSA)を振り返る -
第421回
PC
進化しているPowerToys LANで接続したマシンでキーボード/マウス共有機能などが追加 -
第420回
PC
Windowsプレビュー版に搭載されたsudoを試す - この連載の一覧へ