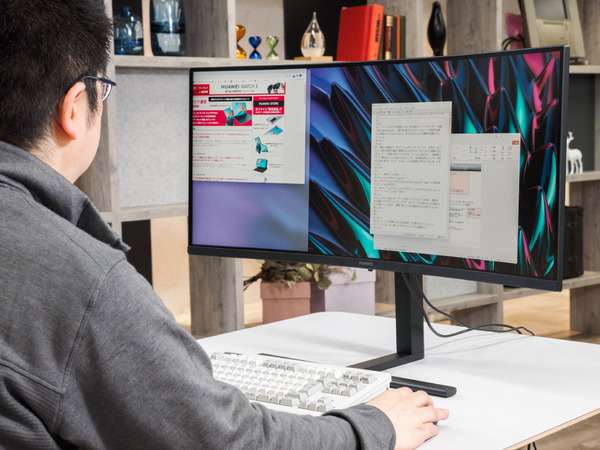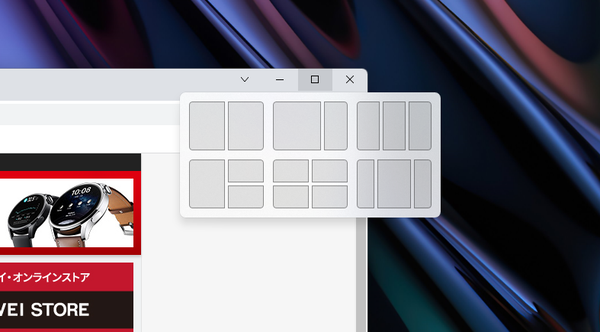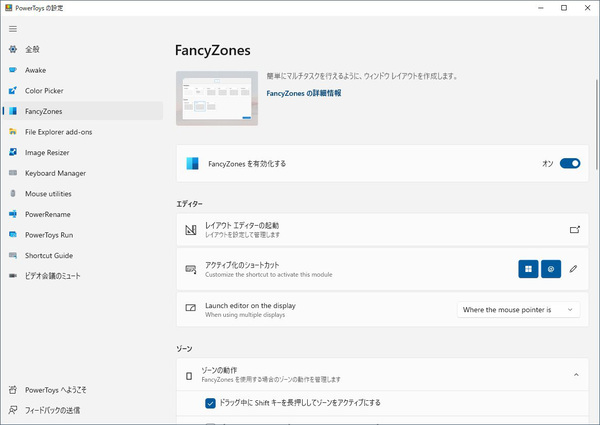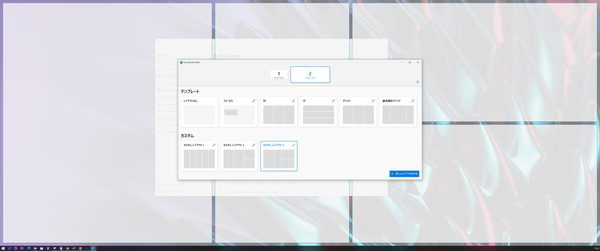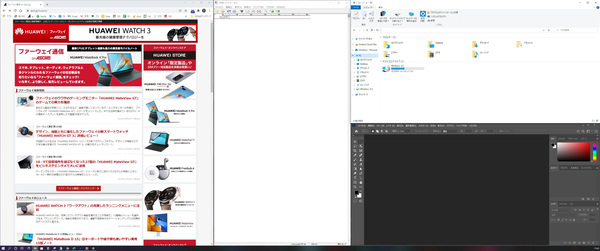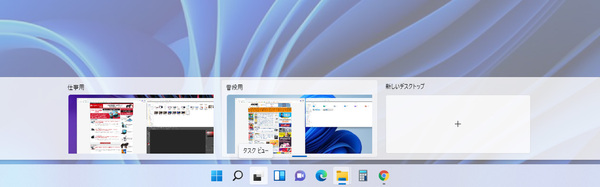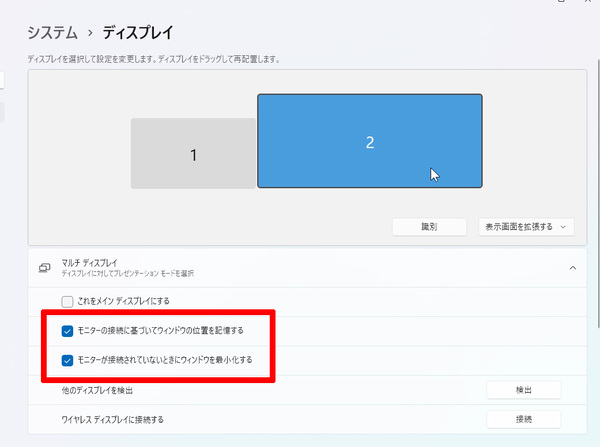横長ディスプレーはユーザーの工夫次第でさらに便利になる!
21:9で34型のゲーミングモニター「HUAWEI MateView GT」は普段使いでも強力! 便利技や実際の使い勝手を確認
2021年12月22日 11時00分更新
アスキースマホ総研オカモトによる「HUAWEI MateView GT」の体験レポート。前回の記事(「6万円台半ばの21:9の34型湾曲ゲーミングモニター「HUAWEI MateView GT」はテレワークにも役立つ!」)では、横長21:9で34型の湾曲ディスプレーである同機について、主にテレワーク時の使い勝手を紹介したが、今回は日常的に活用していくうえで、より便利に使うためのテクニックや細かな部分の使い勝手について掘り下げて見ていく。
横長画面の「HUAWEI MateView GT」は
Windowsのこのテクニックを知っていればさらに便利になる!
横長21:9の34型ディスプレー「HUAWEI MateView GT 34インチ スタンダードエディション」は、3つ、4つとウインドウを横に並べても十分な領域を確保できるだけのデスクトップ領域を持っており、ゲームのみならず、普段使いでも便利そう……ということまでは、使ったことがない人でも比較的想像しやすいだろう。
ただ、ウインドウを整列して並べるのに、1つずつサイズ変更して、移動するのは面倒。そこでWindows標準のスナップ機能を使いこなすことで利便性が大きく変わってくる。特にWindows 11で用意されている「スナップレイアウト」は、これだけでもWindows 11にアップグレードしたくなると言っていいほど有用な機能だ。
まず、整列して表示させたいアプリをひととおり起動。そこからウインドウの最大化ボタンにマウスカーソルを持ってきて、1秒ほど静止すると以下の画面のような6種類のレイアウトが表示される。ここで1つを選べば、それぞれの領域に配置したいアプリを選択していくだけだ。
Windows 10でもウインドウをドラッグして、デスクトップの端まで持って行ったり、キーボードショートカット(「Win+カーソル」)でもスナップ機能は利用可能だが(Windows 11でも同じ)、使えるレイアウトは「左右2つ」など限定的。「左右中央で3つ」など、横長ディスプレーに便利なレイアウトがWindows 11なら標準で使えるのだ。
Windows 10(Windows 11も)でも追加でアプリを入れるなら、複雑なレイアウトが利用できる。マイクロソフト製ユーティリティー「PowerToys」(https://docs.microsoft.com/ja-jp/windows/powertoys/install)がそれで、この中にある「FancyZones」という機能を用いると、より多くのウインドウを並べるレイアウトやウインドウを重ねるパターンなどもユーザーが作成できる。ベータ版段階のソフトなので導入は自己責任になるが、HUAWEI MateView GTの横長画面がさらに便利になるので試してみてほしい。
仮想デスクトップもHUAWEI MateView GTを活用するうえで使いこなしたい機能。これはデスクトップ画面を複数作成して切り替えられるもので、「仕事用」と「普段用」などで用意すると便利だろう。この仮想デスクトップは、Windows 10/11の両方で搭載されており、タスクバーの「タスクビュー」アイコンをクリックすれば作成や切り替えが可能(キーボードでは「Ctrl+Win+d」で作成、「Ctrl+Win+←→」で切り替え)。Windows 11ではタスクビューアイコンにカーソルを持っていくだけでデスクトップがサムネイル表示されるのと、仮想環境ごとに壁紙が変更できるので切り替えがすごく簡単だ。
最後にWindows 11のメリットがもう1つ。Windows 10まではマルチディスプレー環境でディスプレーを接続・切断すると、そのたびにウインドウの配置がグチャグチャになってしまったが、Windows 11では元の位置に自動で表示される。ノートPCにHUAWEI MateView GTを追加する場合には、特に利便性が変わってくる。

 お気に入り
お気に入り