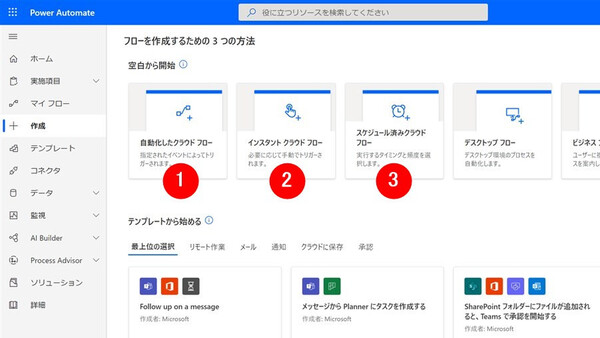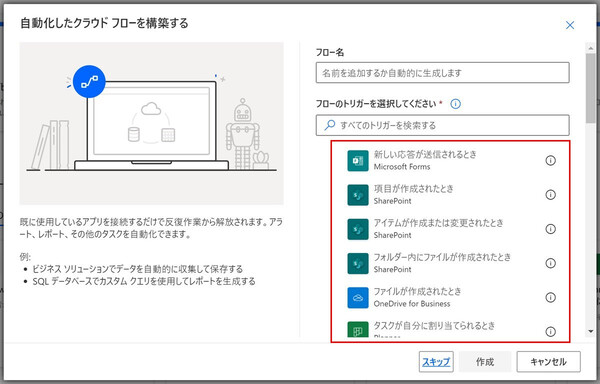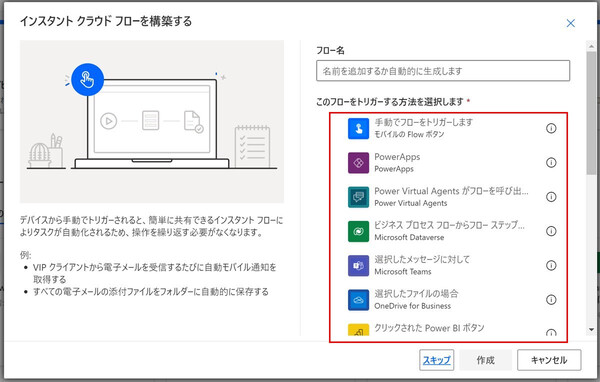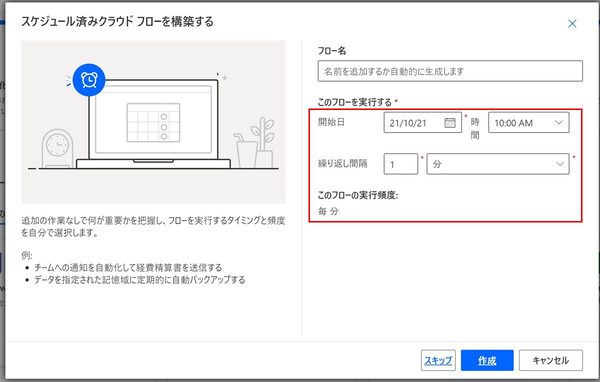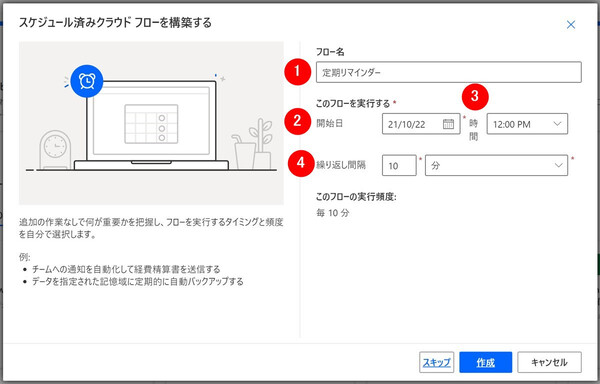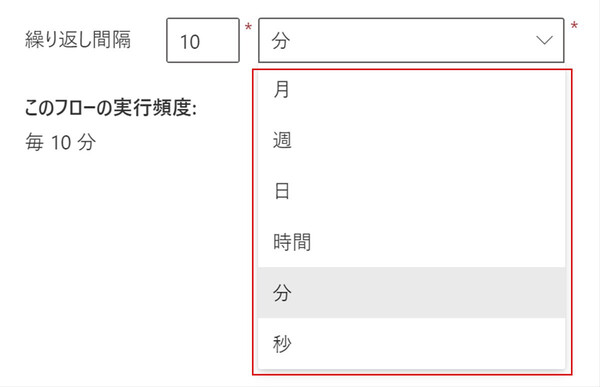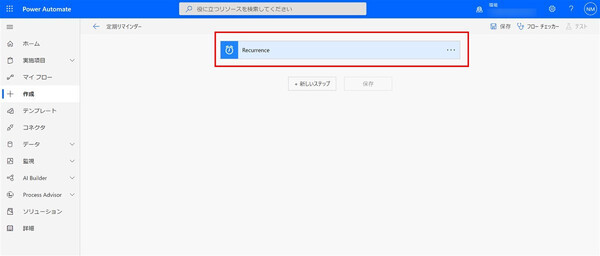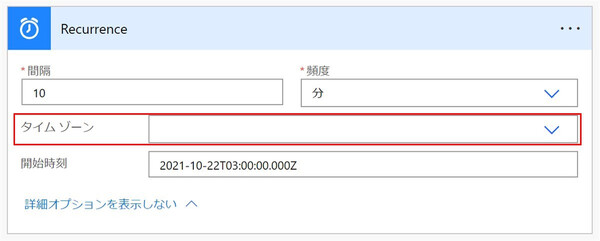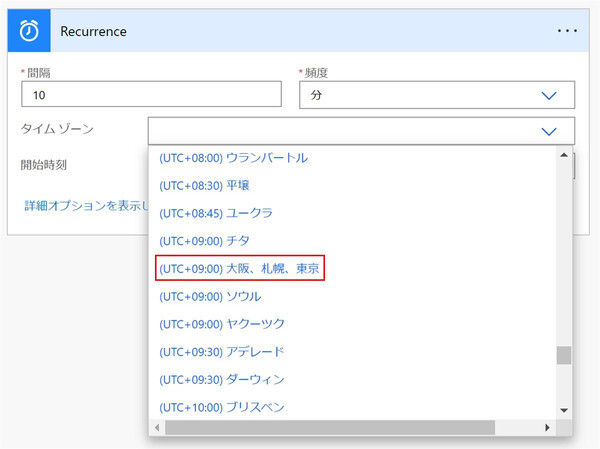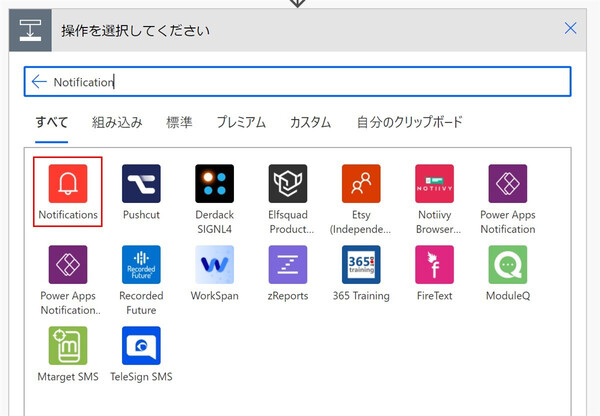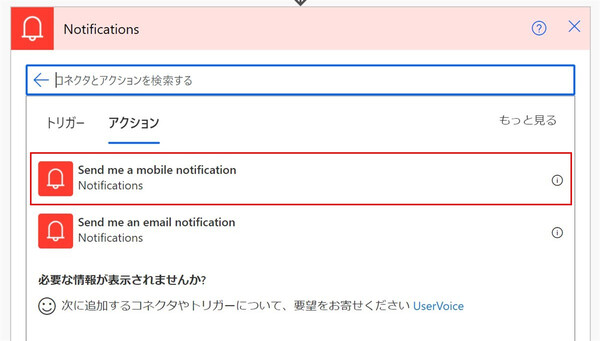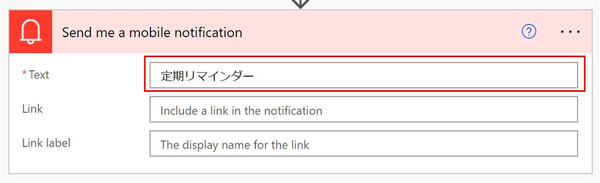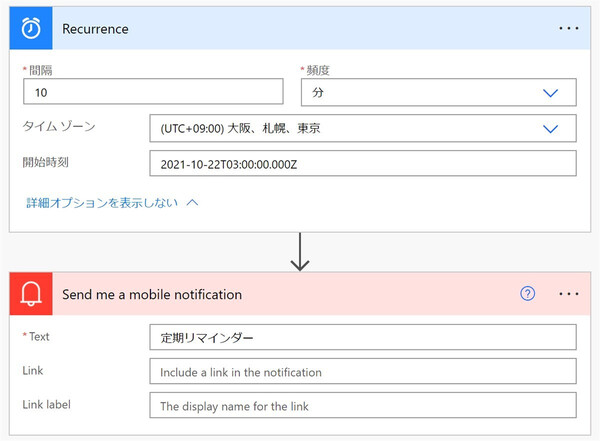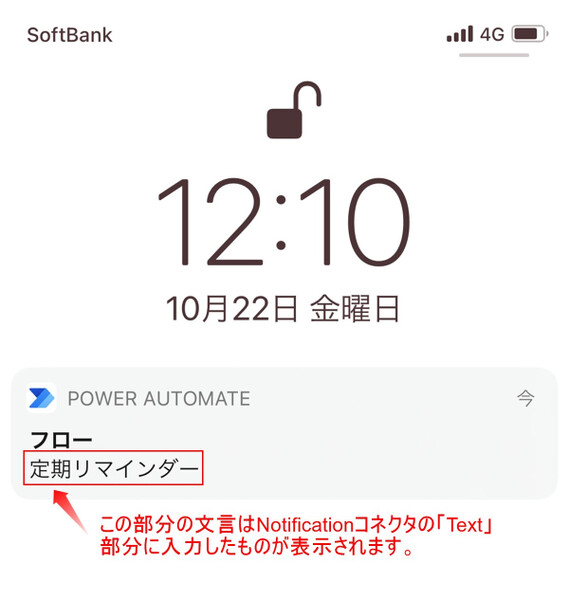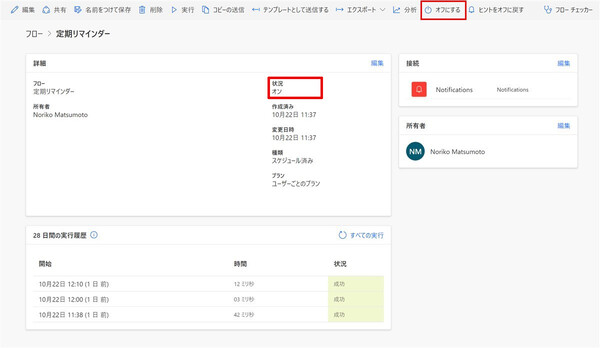松本典子の「はじめよう!Azure Logic Apps/Power Automateでノーコード/ローコード」 第7回
定期的にワークフローを自動実行する「スケジュール済みクラウド フロー」を使ってみる
3タイプのトリガーの違いを理解してPower Automateを使いこなそう
2021年10月29日 08時00分更新
こんにちは、Microsoft MVP(Azure / Business Applications)の松本典子です。本連載の第7回となる今回は、ワークフローを開始する“きっかけ”となる「トリガーの種類」について詳しくご紹介します。
1. Power Automateのトリガーの種類
本連載の第1回でも紹介しましたが、コネクタには「トリガー」と「アクション」という2つの概念があります。トリガーはワークフローの先頭(1番目)で、ワークフローを実行するきっかけになる条件を指定するコネクタです。指定した条件が満たされるとワークフローが始動し、後続のアクションが順に自動実行されていきます。
Power Automateの管理画面でメニューにある「+作成」ページを見ると、上部に5種類のフローが並んでいます。そのうち図中の1~3が「クラウド フロー」であり、今回説明するトリガーに関わる部分です。これらはそれぞれ違うタイプのトリガーで実行されるワークフローを作成するものとなります。順に見ていきましょう。
1-1. 自動化したクラウド フロー
1の「自動化したクラウド フロー」は、指定したクラウドサービス(アプリケーション)で指定した条件が満たされると、それをトリガーとして自動的に始動するタイプのワークフローを作成するものです。上の画面のとおり、ワークフローを作成する最初の画面でトリガーの選択項目が表示され、どのトリガーを選べばよいのかがわかりやすくなっています。
これを使えば、たとえば「特定のアドレスから新着メールを受信した」「OneDriveの特定のフォルダーに画像ファイルがアップロードされた」といったイベントをトリガーとすることができます。このイベント発生通知を受け取るために、基本的には対象サービスのアカウントに接続する必要があります。
1-2. インスタント クラウド フロー
2つめのインスタント クラウド フローは、手動で(手作業で)ワークフロー始動のきっかけを与えるものです。
具体的には第6回で紹介したPower Automateアプリで「ボタン」をタップしたり、「Power Apps」で作成したアプリケーションやOneDrive、Teamsなどのマイクロソフト製アプリケーションから始動したりできる自動化の仕組みが作成可能です。
1-3. スケジュール済みクラウド フロー
これは指定したスケジュールをトリガーに始動するものです。上の画面のとおり「開始日時」と「繰り返し間隔」を設定することで、たとえば「毎日1回実行したい」「15分にに1回実行したい」といったワークフローを定期的に自動実行できます。データベースへの日次のデータアップロード、数時間おきに決まったメッセージをツイートするといった処理に有用です。
2. スケジュール済みクラウド フローを利用する
今回は、ワークフローを定期的に実行できるスケジュール済みクラウド フローを利用して、「指定した日時にトリガーが起動し、その後10分おきに自分のモバイルデバイスにリマインダーを送る」というシンプルなワークフローを作成してみましょう。
なお、モバイルデバイス(スマートフォン)への通知アクションを実行するために、前回ご紹介したPower Automateのモバイルアプリをデバイスにインストールし、サインインしておく必要があります。詳しい設定方法は前回記事をご参照ください。
執筆日が10月22日だったので、この日の12:00PMから10分おきに、デバイスに通知を送る仕組みを作成します。以下、各項目の設定を行います。
- フロー名:今回は「定期リマインダー」という名前を入力しました。
- 開始日:日付が表示されている部分をクリックするとカレンダーが表示されます。トリガーの起動を開始したい日をクリックします。
- 時間:トリガーを起動したい時間を選びます。
- 繰り返し間隔:ワークフローを繰り返す間隔を設定します。
このように実行頻度は「月」や「週」も選べますので、たとえば「家賃の振込日」や「燃えないゴミの回収日」など、毎月、毎週行わないといけない作業を忘れないように通知させることもできます。もちろん通知以外のアクションを選択すれば、月末や月初に行う作業の自動化にも使えます。
1~4までの設定が完了したら「作成」ボタンをクリックします。
「Recurrence」トリガーだけが表示されたワークフローデザイナーの画面が開きます。
2-1. トリガーの設定
Recurrenceトリガーをクリックし、「詳細オプションを表示する」をクリックすると「タイムゾーン」部分が空白になっているのがわかります。何も設定されていないデフォルトの状態だと日本とは異なるタイムゾーン(UTC:世界標準時)で処理されてしまうので、この設定を修正します。
スクロールしていくと「(UTC+09:00)大阪、札幌、東京」のタイムゾーンが表示されるので、これを選択します。
2-2. アクションの選択と設定
トリガーの設定ができたので、続いてアクションを追加します。今回はデバイスに通知を送るコネクタをアクションに選択します。
デザイナー画面でトリガーの直下に表示されている「+新しいステップ」をクリック後、検索窓に「Notifications」と入力し、同名のコネクタをクリックします(図中の赤枠内のコネクタ)。なお前述したとおり、このNotificationsコネクタでモバイル通知を行うためには、Power Automateアプリが必要です。
Notificationsコネクタのアクションから「Send me a mobile notification」をクリックします。
通知として表示したい文言を「Text」に入力します。今回はテスト用なので「定期リマインダー」としましたが、用途に応じて自由に変更してください。
これで、指定した日時以降10分ごとにトリガーが起動し、デバイスにモバイル通知を送るワークフローが完成しました。最後にワークフローデザイナーの「保存」をクリックすれば、ワークフローが保存されて実行タイミング待ちの状態になります。
3. 実行結果
この画面のように、指定した日時から10分おきに通知が届くようになります。
4. デバイスへの通知を止めるには?
10分おきに通知が届くことが確認できれば今回のチュートリアルは完了ですが、作成したワークフローが有効であるかぎり、これ以降も10分おきに通知が届くことになります。これでは困るので、ワークフローの実行を停止する方法も見ておきましょう。
Power Automateのポータル画面から左メニューの「マイフロー」を選択すると、自分の作成したワークフローが一覧表示されます。ここから停止したいワークフロー(今回は「定期リマインダー」)をクリックします。
このワークフローの作成日時や最終変更日時、種類などが表示されますが、それにあわせて「状況」の項目が「オン」となっています。つまりこのワークフローは有効であり、10分おきに自動実行される状態です。
画面上部にワークフローの操作メニューが表示されているので、右のほうにある「オフにする」をクリックします(PCのディスプレイが小さい場合は「…」メニューをクリックすると「オフにする」が表示されます)。これで「状況」が「オフ」に切り替わり、自動実行が止まります。
なお、作成したワークフローそのものがもう必要ないという場合は、上メニューの「削除」をクリックして破棄してもかまいません。ただしワークフローを保存しておけば将来的にまた使えるかもしれませんので、ワークフローはすぐに削除するのではなく、ひとまず実行をオフにしておくのがよいでしょう。
* * *
このように、定期的に実行したい作業を自動化する場合には、スケジュール済みクラウド フローを利用すると簡単に実現できます。その一方で不定期に実行する必要があるワークフローは、自動化したクラウド フローやインスタント クラウド フローをトリガーにすることになります。それぞれのトリガーの違いを知り、作成するワークフローの目的に合わせてうまく使い分けるようにしてください。


この連載の記事
-
第36回
Team Leaders
ローカルPCのテキストファイルをPower Automateに読み込ませて活用しよう -
第35回
Team Leaders
受信メールの添付ファイルを種類に応じたフォルダに自動保存する -
第34回
Team Leaders
Power AutomateでTeamsのチーム全員にメンションを送る方法 -
第33回
Team Leaders
Power AutomateのCopilotは日本環境でも使えるか? 試してみました -
第32回
TECH
Power Automateに大きな変化!「モダンデザイナー」を使ってみよう -
第31回
TECH
ChatGPTのPower Automateプラグインで、ChatGPT側からフローを実行する -
第30回
TECH
AIがメールで届いた請求書の内容を自動抽出する仕組みを作ってみよう -
第29回
TECH
DeepLコネクタ公開! 多言語自動翻訳の仕組みをノーコードで作ろう -
第28回
TECH
ChatGPTをMicrosoft Teamsから使う仕組みをノーコードで作ろう -
第27回
TECH
WordのテンプレートとPower Automateで定型文のPDFファイルを自動作成しよう -
第26回
TECH
「文字列検索」コネクタを使って、受信メールから顧客リストを自動作成する - この連載の一覧へ