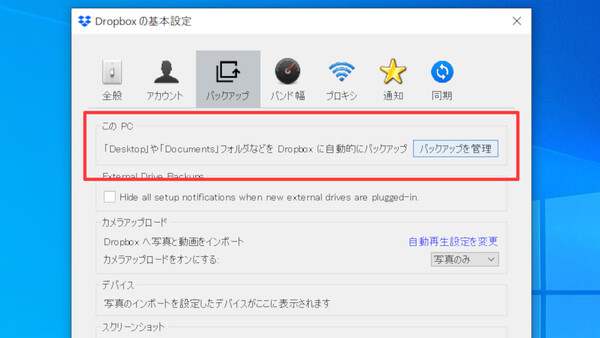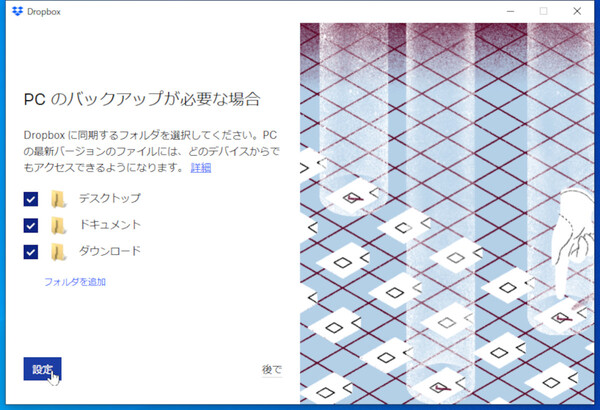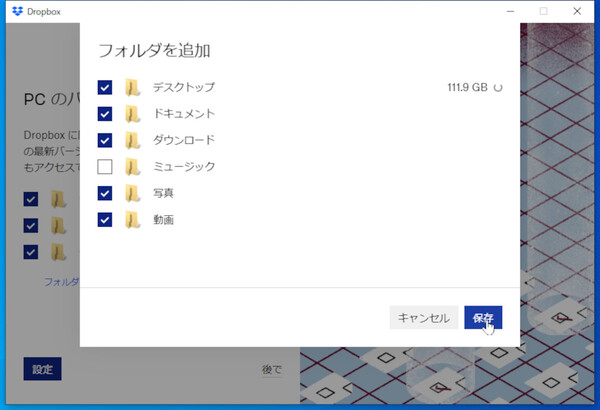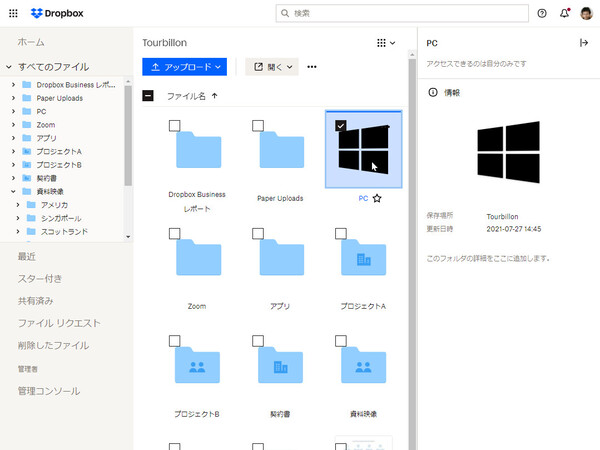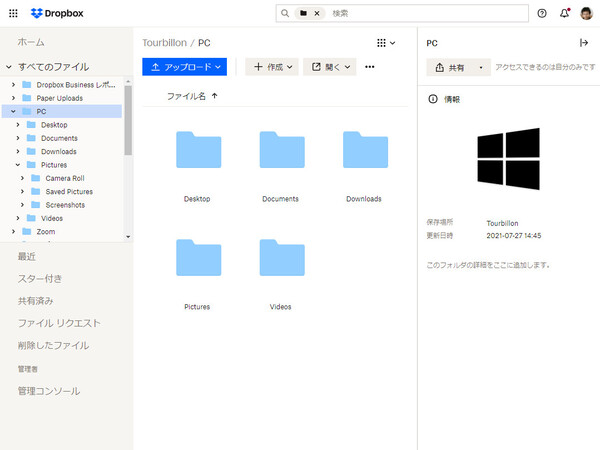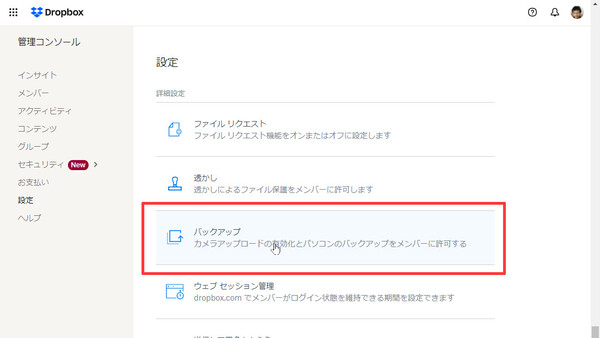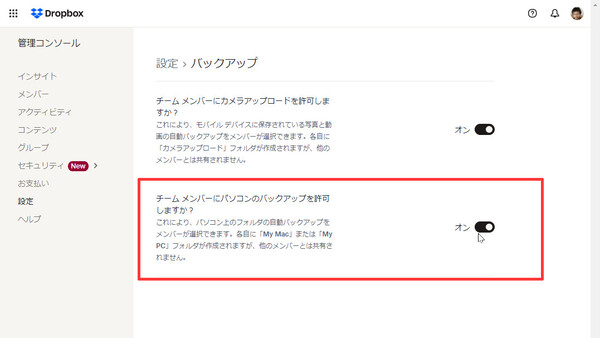第6回 チームの共同作業がはかどる! Dropbox Businessを使いこなそう
PCの故障やリプレースに備えるだけでなく、日常的にも便利に使えるDropbox Businessの機能
業務PCの「デスクトップ」「ドキュメント」フォルダをバックアップする
sponsored
本連載第3回で説明したとおり、Dropbox Businessの初期設定では専用フォルダ(Dropboxフォルダ)だけが同期されるようになっている。だが、このフォルダ以外の重要なフォルダも同期したい、クラウドにバックアップしたいというニーズはあるだろう。
チームで共有しても構わないデータならばチームフォルダにアップロードすればよいのだが、中には自分だけが業務に使うデータや個人情報を含むデータなど、ほかのメンバーには見せたくないものもあるはずだ。また、そのアクセス権限の設定をいちいち管理者に申請し、管理者が設定を行うというのも面倒である。そんな時にオススメなのが、Dropbox Businessが備えるPCのバックアップ機能だ。
PCバックアップは、個々のユーザーのPC上にある「デスクトップ」や「ドキュメント」「ダウンロード」といったフォルダをDropbox Businessと自動で同期し、クラウド上にバックアップしてくれる機能だ。これらのフォルダは、PC上ではこれまでと同じ場所にあるので従来どおりアクセスできる。
PCバックアップの設定は、Dropbox Businessの基本設定画面から「バックアップ」タブを開き、「このPC」の「バックアップを管理」をクリック、続く選択画面でバックアップ対象とするフォルダを選択すればよい。
標準では「デスクトップ」「ドキュメント」「ダウンロード」の各フォルダが選択肢として表示されるが、それ以外のフォルダ、たとえば「ミュージック」や「写真」「動画」なども、「フォルダを追加」をクリックすればバックアップ対象に指定できる。バックアップしたいフォルダにチェックし、「保存」をすればDropbox Businessとの同期が始まる。
同期処理が終わると、Dropbox Businessに「PC」というフォルダが作成され、この中に先ほど指定したフォルダが保存されている。もちろん、初期状態ではこのフォルダには自分しかアクセスできない。
ちなみに、選択したフォルダのいずれかが他のクラウドストレージサービスで同期されている場合は、バックアップができずエラーとなる。Dropbox Businessでバックアップする場合は、あらかじめその設定を無効化しておこう。
なお、Dropbox BusinessのAdvancedプランならば容量無制限で使えるが、Standardプランではチーム全体で5TBまでという容量制限がある。そのため、ユーザーが個人のデータをアップロードして容量を消費するのは避けたいというケースもあるだろう。その場合は、管理者側の設定でPCバックアップ機能の利用を禁止することもできる。
管理者権限を持つユーザーアカウントで「管理コンソール」を開き、「設定」をクリック、「詳細設定」の「バックアップ」を開いて、「チーム メンバーにパソコンのバックアップを許可しますか?」をオフにすればよい。これで、ユーザー側ではPCバックアップの設定ができなくなる。
PCバックアップは、文字どおりPCの「バックアップ」に使える機能だ。業務PCの重要なフォルダを同期しておけば、PCの故障や乗り換え(リプレース)のときに役立つ。ただし、使い方はそれだけではない。
たとえば、仕事のファイルを自宅に持ち帰るために、USBメモリにコピーしたりメールに添付したりすると、複数バージョンのファイルが出来てしまいどれが最新なのか迷うことになりがちだ。ここでDropbox Businessを使い、業務PCのドキュメントフォルダなどを同期しておくと、オフィスでも自宅でも常に最新状態のファイルにアクセスできる。また、スマートフォンやタブレットからでもアクセスできるので、外出先で作業中の書類を開き、電車移動の間にちょっと手を入れるといった使い方もできる。ぜひとも使いこなしてほしい機能だ。
この連載の記事
-
第36回
sponsored
Dropboxの新プラン「Business/Business Plus」と、便利な新機能「送信とトラッキング」とは -
第35回
sponsored
スタートアップにおすすめのツール! 「Dropbox DocSend」の活用テクニック -
第34回
sponsored
クラウドにあるファイルや情報を一括検索! 期待大の新ツール「Dropbox Dash」の基本 -
第33回
sponsored
送付した資料の閲覧状況を追跡! 「Dropbox DocSend」の基本的な使い方 -
第32回
sponsored
SVGやWebP、さらにマイナーな画像/動画形式もプレビューできるDropbox -
第31回
sponsored
Word、Excel、PowerPointファイルをDropboxでオンライン閲覧/編集する -
第30回
sponsored
建設業で人気! DropboxはAutoCADのDWGファイルもプレビューできる -
第29回
sponsored
DropboxでAI/PSDファイルを開く、PDFファイルを編集する -
第28回
sponsored
受信FAXをDropboxに自動保存、共有する「Email to Dropbox」の活用法 -
第27回
sponsored
「Dropbox Capture」で画面の録画/キャプチャをより深く使いこなす
 お気に入り
お気に入り