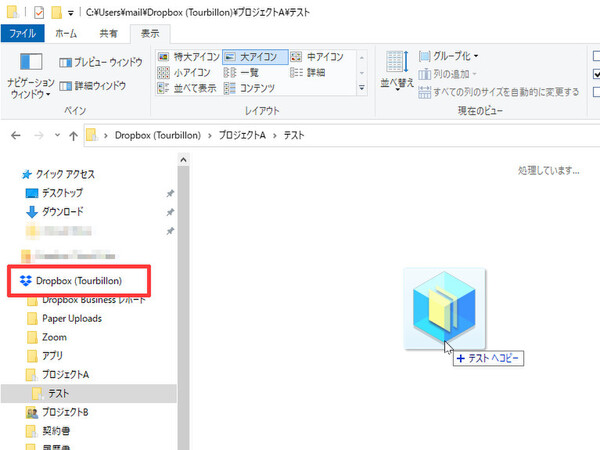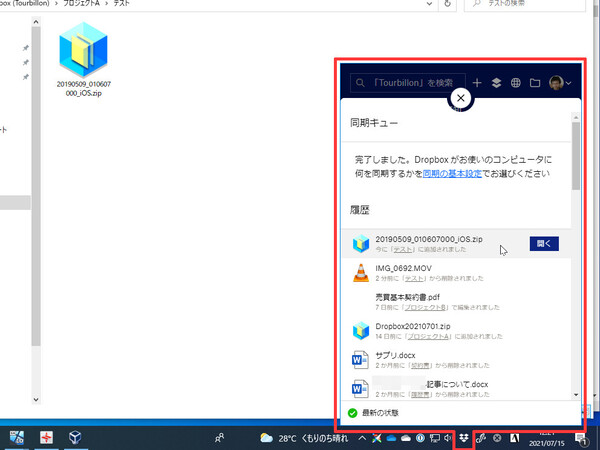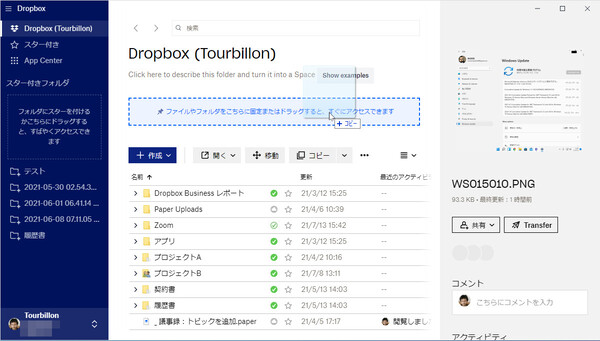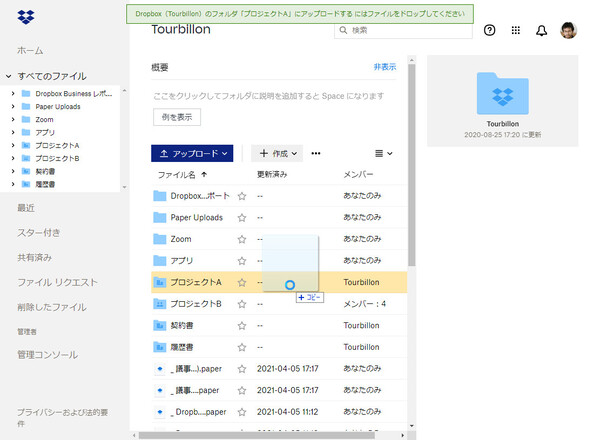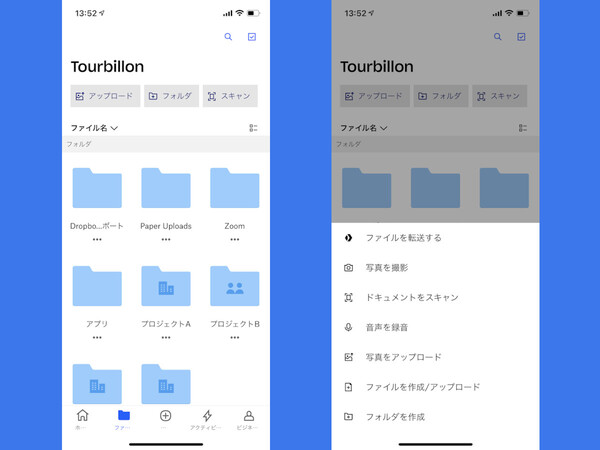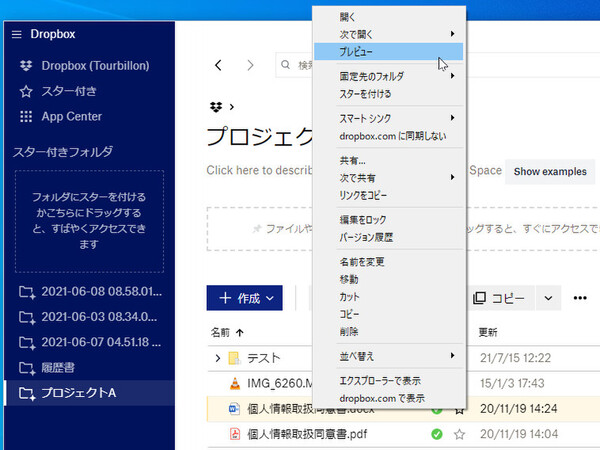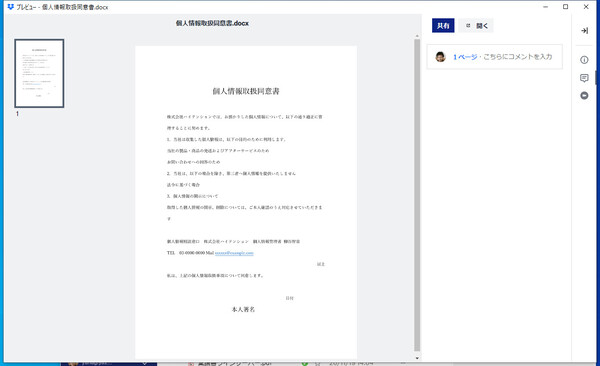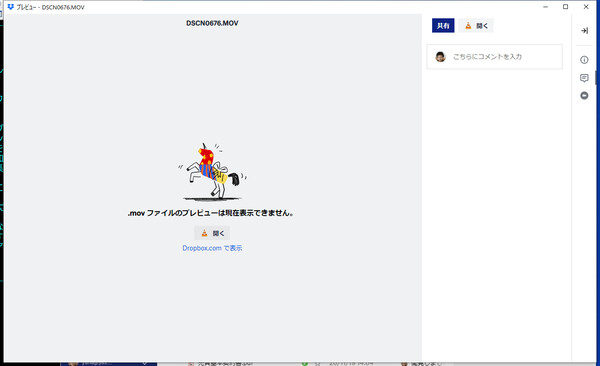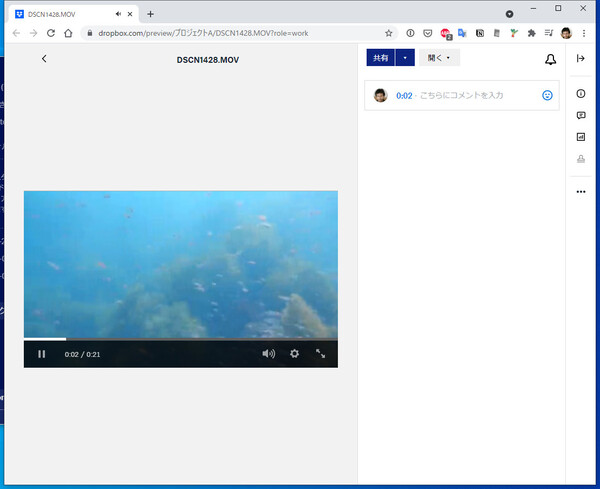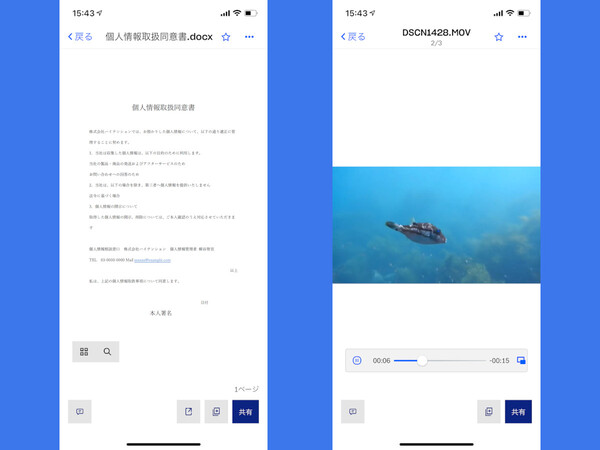第3回 チームの共同作業がはかどる! Dropbox Businessを使いこなそう
PC上のフォルダと同じ感覚でクラウドストレージを利用、幅広いファイルのプレビューもできる
仕事のファイルをクラウドに同期! Dropbox Businessの基本的な使い方
sponsored
Dropboxアプリをインストールすると、PC上には専用のフォルダが作成される。このフォルダに保存したファイルやフォルダは、クラウド上のDropbox Businessフォルダと自動的に同期される。ふだん使っているPC内蔵ストレージと同じ感覚でクラウドストレージを利用できる、わかりやすくて便利な仕組みだ。
この専用フォルダは、WindowsのエクスプローラーやMacのFinderで開いて操作することができる。アプリをインストールすると、エクスプローラーの左サイドバー「ナビゲーションウィンドウ」(MacのFinderならば「よく使う項目」)に「Dropbox (チーム名)」というフォルダのショートカットが追加されて、ここから直接アクセスできるようになる。
このフォルダにドラッグ&ドロップでファイル/フォルダを追加したり、フォルダ内のファイルをアプリケーションで開いて編集/保存したり、ファイルを削除したりすれば、それらの変更はクラウド上のDropbox Businessにもすぐに反映される。これによりどこからでも、どのデバイスからでも最新状態のファイルを扱うことができる。同期処理のスピードも速いので、ストレスなく使えるだろう。
インストールしたデスクトップアプリは常に起動(常駐)しており、タスクトレイに表示される。このアイコンをダブルクリックすると、Dropboxのデスクトップアプリが起動する。こちらでもエクスプローラーと同様に、ドラッグ&ドロップでファイルやフォルダを追加できる。
さらに、Webブラウザで開いたDropbox Business(https://www.dropbox.com/)でも、ブラウザへのドラッグ&ドロップや「アップロード」ボタンのクリックでファイル/フォルダをアップロードできる。たとえば出張先などで他人のPCを借りて作業をするときでも、クラウド上にある自分のDropbox Businessフォルダにアクセスできるのだ。
もちろんスマホアプリでも、クラウドに同期されたデータにアクセスできる。スマホの場合はストレージ容量が限られているので、常に全データを同期しているわけではないが、一部のファイルをオフラインでも利用できるようにする(ダウンロードしてキャッシュする)機能は用意されている。
スマホ端末内のファイルだけでなく、カメラで撮影した写真や書類をアップロードしたり、新たにオフィス文書を作成したりすることもできる。さらに録音した音声ファイルを保存したり、紙のドキュメントをカメラでスキャンして取り込んだりと、充実した機能を備えているのが特徴だ。
デスクトップアプリは、エクスプローラーにはない機能も数多く備えている。たとえばファイルのプレビュー機能だ。
デスクトップアプリ上でファイルを右クリックし、メニューから「プレビュー」をクリックするか、ファイルを選択した状態で右ペインのサムネイルをクリックするとプレビュー画面が開く。
プレビューできるファイル形式は、Officeドキュメント(Word、Excel、PowerPoint)、PDF、テキスト、画像、動画、音声など多岐にわたる。ファイル形式に対応したアプリがインストールされていなくても、中身を確認することができるのだ。あくまでもプレビュー(閲覧)のみでファイル内容の編集まではできないが、ファイルへのコメントの追加や共有はできるのでチームメンバー間のやり取りに便利だ。
なお、プレビューに対応するファイル形式であっても、ファイル容量が大きすぎるとプレビューできない場合がある。この場合は対応するアプリでファイルを開く必要がある。また、エラー画面に「Dropbox.comで表示」というリンクが表示された場合は、そこをクリックするとブラウザでプレビューできる。
もちろん、スマホアプリにもプレビュー機能が付いている。iOSもしくはAndroidがサポートしているファイル形式であれば表示できるので、だいたいのファイルは開けると考えていい。もちろん、動画や音声も多数のファイル形式に対応している。
ちなみに、今年7月に発表されたDropboxの最新アップデートでは、Dropbox上でファイル形式を変換する機能も追加されている。たとえばAdobe Illustrator形式(.ai)やEPS形式(.eps)、Microsoft Officeの各形式(.docx、.pptxなど)のドキュメントをPDFファイルに変換したり、JPEG形式やPNG形式、WebP形式などの画像をJPEGやPNG形式に変換したりすることができる。こちらも、ファイル形式に対応する外部アプリケーションなしでファイル変換ができるので、助かる場面が多いはずだ。
以上がDropboxの基本的な使い方となる。次回からは、ファイルの詳細な検索方法やストレージ容量の節約方法、ファイルのバージョンを巻き戻す方法など、ちょっと便利な応用機能を紹介していく。
この連載の記事
-
第35回
sponsored
スタートアップにおすすめのツール! 「Dropbox DocSend」の活用テクニック -
第34回
sponsored
クラウドにあるファイルや情報を一括検索! 期待大の新ツール「Dropbox Dash」の基本 -
第33回
sponsored
送付した資料の閲覧状況を追跡! 「Dropbox DocSend」の基本的な使い方 -
第32回
sponsored
SVGやWebP、さらにマイナーな画像/動画形式もプレビューできるDropbox -
第31回
sponsored
Word、Excel、PowerPointファイルをDropboxでオンライン閲覧/編集する -
第30回
sponsored
建設業で人気! DropboxはAutoCADのDWGファイルもプレビューできる -
第29回
sponsored
DropboxでAI/PSDファイルを開く、PDFファイルを編集する -
第28回
sponsored
受信FAXをDropboxに自動保存、共有する「Email to Dropbox」の活用法 -
第27回
sponsored
「Dropbox Capture」で画面の録画/キャプチャをより深く使いこなす -
第26回
sponsored
動画マニュアルやプレゼン動画の作成が簡単! 「Dropbox Capture」の使い方
この記事の編集者は以下の記事もオススメしています
過去記事アーカイブ
- 2013年
- 11月