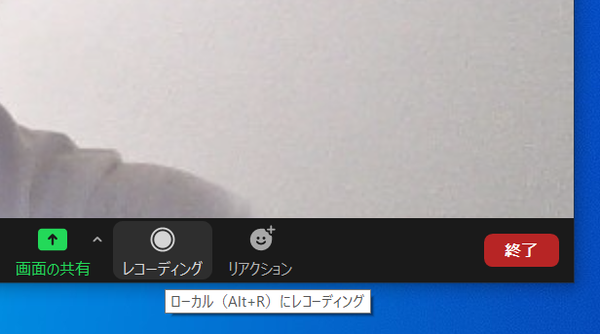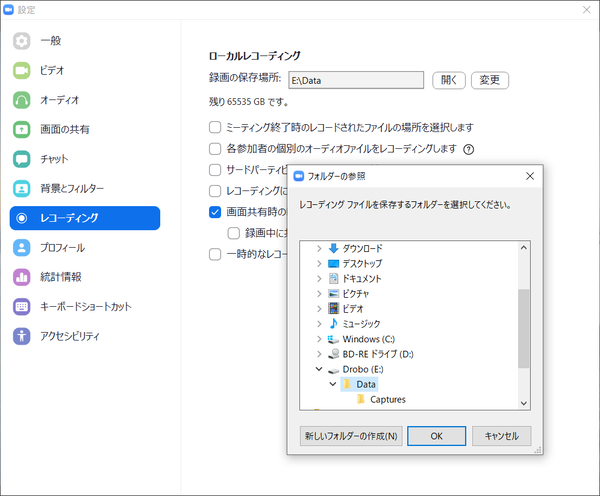高機能ストレージ「Drobo」でデジタルライフをアップデート 第14回
Google MeetやZoom、Windows標準機能での録画方法も紹介
大容量なビデオ会議の録画データは「Drobo」に保存すべし!
2021年08月04日 11時00分更新
ビデオ会議サービスの録画機能を活用する
Xbox Game Barを使った録画は非常に便利だが、システムに負荷がかかった場合に録画映像が乱れたり、録画中に別のアプリを前面に表示すると録画が中断することがあるなど、注意すべき点もある。会議しながら別の作業をしたい場合や、大切な会議を録画したい場合などは、できるだけビデオ会議サービスの録画機能を利用する方が確実だろう。
本稿執筆時時点では、おもなビデオ会議サービスの録画対応については次の通りになっている。
ビデオ会議サービスの録画機能の対応状況
| ビデオ会議サービス名 | 録画機能 | 録画可能ユーザー | 保存場所 |
|---|---|---|---|
| Google Meet | ○ | 主催者、主催者と同一組織のユーザー | クラウド(Googleドライブ) |
| Zoom | ○ | 主催者、参加者 | ローカル、クラウド(有料) |
| Microsoft Teams | ○ | 主催者、主催者と同一組織のユーザー | クラウド(OneDrive)、SharePoint |
| BlueJeans | ○ | 主催者 | クラウド |
| Slack | × | (録画機能なし) | (録画機能なし) |
| Chatwork | × | (録画機能なし) | (録画機能なし) |
録画機能に対応している場合でも、ほとんどの場合は主催者の許可がないと録画できないので注意。また契約プランによっても録画できるかどうかの違いがある(通常は無料プランでは録画できない)。
さらに上の表のように録画できるユーザーが限られている場合もあるので、事前に確認しておきたい。録画データの保存場所などもサービスごとに異なっている。
Google Meetの録画
たとえばGoogle Meetの場合、主催者が事前に録画機能を有効にしている場合のみ、主催者と同じ組織に属しているユーザーが録画できる。録画方法は、会議画面の設定メニューから「ミーティングを録画」を選択し、「録画を開始」ボタンをクリックすればOK。
録画データはGoogleのマイドライブ内にある「Meet Recordings」フォルダに保存される。
Microsoft Teams、BlueJeanの録画
Microsoft TeamsやBlueJeansも同様に録画データはクラウド上に保存される仕組みだ。Teamsの場合は、コントローラーの「…」をクリックしてオプションメニューを表示し、「レコーディングを開始」を選択すると録画できる。
BlueJeansの場合は会議画面に表示される「レコーディングを開始する」ボタンをクリックすればいい。
Zoomの場合
Zoomも他のビデオ会議サービスと同様、主催者がレコーディングを許可した場合だけ参加者が録画することができる。録画の手順は、ミーティング画面の下部にあるツールバーの「レコーディング」をクリックすればOK。
ちなみにZoomは無料ユーザーも録画が可能。ただし保存場所はローカルに限られる。有料ユーザーはローカル以外にクラウドにも保存することができる。ローカルに録画する場合、デフォルトだと「ドキュメント」フォルダ内の「Zoom」フォルダにファイルが保存されるが、この保存場所は設定画面の「レコーディング」→「録画の保存場所」で変更することも可能。
保存先として外付けストレージを指定することも可能なので、Drobo内の任意のフォルダを選択しておくといいだろう。
なおビデオ会議サービスによっては、クラウド上に録画できても保存期間などに制限がある場合もあるので、あとあと見返したいデータはクラウドからダウンロードしてDroboに保存しておくのがおすすめだ。
ここまで解説してきたように、Droboを利用すれば増え続けるビデオ会議の録画データも余裕を持って保存することができる。テレワークや在宅ワークの快適な環境づくりに役立つアイテムとして、一度導入を検討してみてはいかがだろうか。
デジタルライフをアップデートする高機能ストレージ「Drobo」のラインナップ
初心者でも簡単&便利に使える外部ストレージDroboシリーズには、家庭向けからサーバーとの接続に使うハイエンドストレージまで、多くの製品がそろっている。ここでは、大企業の部門/中小企業から、家庭でも使える製品を紹介しよう(写真をクリックすると、メーカーページに飛びます)。

2016年11月に発表された「Drobo 5C」。手軽に購入できるモデルながら、HDDベイはDrobo 5D3やDrobo 5N2と同じく5ベイを搭載し、もちろん64TB・4Kn HDD対応だ。インターフェイスに、USB 3.0の「type-Cコネクター」を採用する点も大きな特徴となる

5ベイ搭載のNAS製品「Drobo 5N2」。64TB・4Kn HDDに対応する。Gigabit Ethernetポートを2基搭し、複数のネットワークとの接続、故障に備えた冗長化(フェイルオーバー)、そしてリンクアグリゲーションが可能。また、1台目のDrobo 5N2からもう1台のDrobo 5N2にネットワーク経由でデータを自動バックアップする「Drobo DR」にも対応する

2017年9月登場の「Drobo 5D3」。HDDベイはDrobo 5CやDrobo 5N2と同じく5ベイを搭載し、もちろん64TB・4Kn HDD対応だ。高速インターフェイスThunderbolt 3に対応し、USB3.0の「type-Cコネクター」を採用する点も大きな特徴となる

2019年5月に登場した「Drobo 8D」。HDDを最大8台搭載可能で、最大容量は128TBで、4Kn HDDに対応する。Thunderbolt 3インターフェイスを搭載し、ファイルシステムとしてHFS+に対応するMac用DASだ。

8ベイ搭載NASモデル「Drobo B810n」。Gigabit Ethernetポートを2基搭載し、複数のネットワークへの接続やリンクアグリゲーションが可能。4Kn HDDに対応しており、最大容量は64TB。アクセス頻度の高いファイルを自動的にSSDへ配置し体感速度を向上させる「Automated Data-Aware Tiering(自動最適配置機能)」も搭載する
(提供:プリンストン)

この連載の記事
-
第15回
sponsored
お店やAmazonで見かける高性能ストレージ「Drobo」って実際どうなの? -
第13回
sponsored
Chromebookがさらに便利に!ネットワークストレージ「Drobo 5N2」導入しよう -
第12回
sponsored
導入が超簡単なNAS「Drobo 5N2」でデータ移行を楽々実現 -
第11回
sponsored
Cドライブが容量不足?だったらDroboで解消しよう! -
第10回
sponsored
Droboを活用してiPhoneの写真・動画データをバックアップしよう! -
第9回
sponsored
耐障害性の高いストレージ「Drobo」で自宅のPC環境を堅牢化しよう -
第8回
sponsored
手取り足取り丁寧に解説! 「Time Machine」と「Drobo」で、Macの大切なデータを保護 -
第7回
sponsored
テレワーク時代のデータ管理に! 自宅バックアップソリューションとして「Drobo」を導入する -
第6回
sponsored
動画時代の企業活動の必需品! 作業ドライブにも使える大容量&セキュアなストレージ「Drobo」 -
第5回
sponsored
複数HDDに分散したデータを「Drobo 5C」にまとめて快適に - この連載の一覧へ