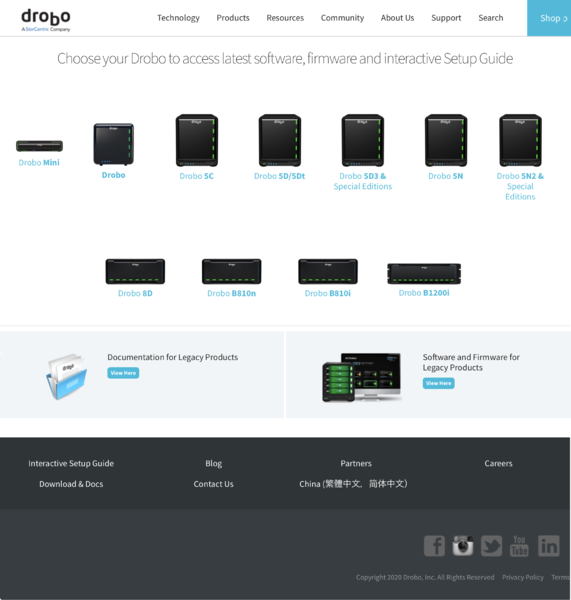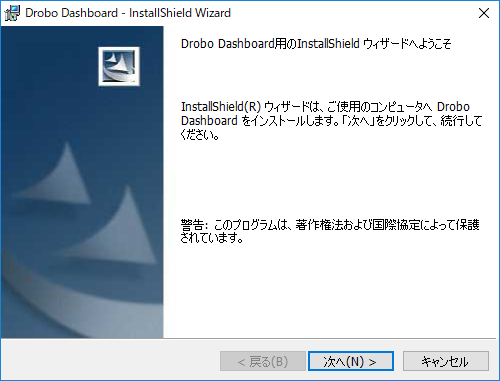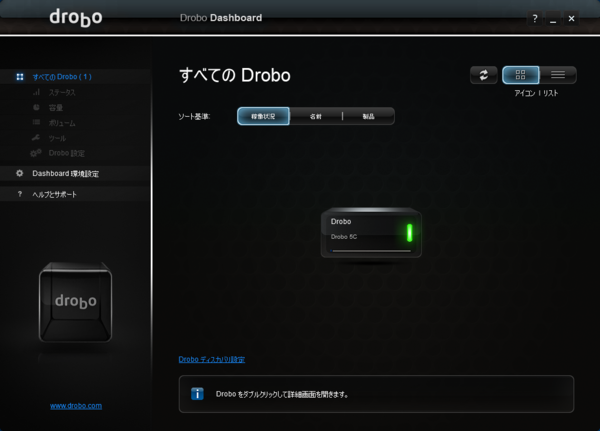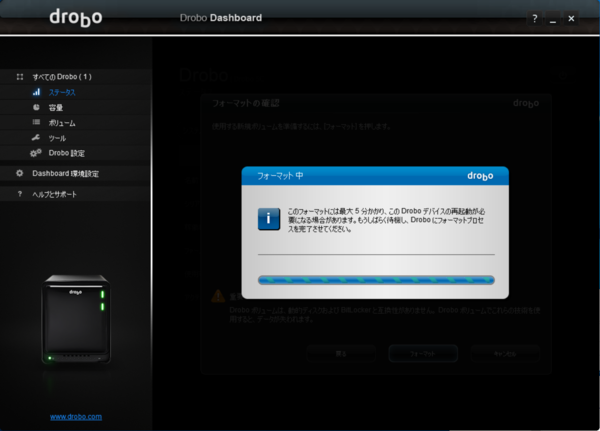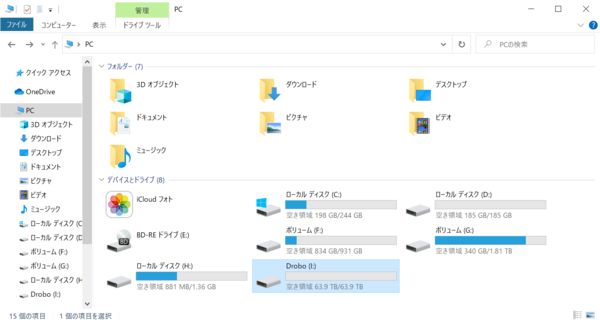高機能ストレージ「Drobo」でデジタルライフをアップデート 第14回
Google MeetやZoom、Windows標準機能での録画方法も紹介
大容量なビデオ会議の録画データは「Drobo」に保存すべし!
2021年08月04日 11時00分更新
Drobo 5CおよびDrobo 5D3なら導入・設定がシンプルで初心者にも簡単!
DASなどの周辺機器を導入する際につまずきやすいのが、パーツの取り付けや配線、初期設定などだ。しかしDroboならセットアップが非常に簡単で、ストレージに関する専門知識がない初心者でも問題なく使い始められる。必要な作業はたったの4ステップだ。
●Drobo 5CおよびDrobo 5D3のセットアップ方法
1:Drobo Dashboardのダウンロードとインストール
2:HDDの取り付け
3:配線と電源投入
4:フォーマット
製品にはクイックセットアップガイドが同梱されているので、基本的にはその手順にしたがって進めれば問題ない。ここではWindows環境でDrobo 5Cを使用することを想定して各手順を簡潔に紹介するが、Macでも基本的な手順は同じだ。Drobo 5D3を使う場合はDrobo 5Cを5D3に置き換えて読んでほしい。
Drobo Dashboardのダウンロードとインストール
まずは、Droboを利用する上でなくてはならない専用ソフトウェア「Drobo Dashboard」を入手しよう。Webブラウザで米Drobo社のWebページ「http://www.drobo.com/docs/」にアクセスしてDrobo 5Cのイラストをクリックし、同ソフトの最新バージョン(執筆時はWindows版が3.5.0)をダウンロードする。
あとは、ダウンロードしたインストーラーをダブルクリックして、インストールウィザードの指示にしたがって進めていけばOKだ。
HDDの取り付け
ソフトウェアのインストールが済んだらHDDの取り付けを行う。Droboを使い始めるには最低限2台のHDDがあればいい。あとから増設するのは簡単なので、最初はひとまず2台搭載し、必要に応じて追加していくのがおすすめだ。
HDDを取り付ける際は、まず本体正面の「drobo」のロゴがついたマグネット吸着式のカバーに指を引っ掛けて取り外す。するとドライブスロットが見えてくるので、そこにHDDをまっすぐ差し込めばいい。スロットの左側にあるグレーのレバーがカチッと引っかかって固定されれば取り付け完了だ(逆に取り外す時は、このレバーを押さえるとドライブの先端が少し飛び出してくるので、それを引っ張り出せばいい)。
配線と電源投入
HDDを取り付けたら、次に電源ケーブルをつなぎ、付属のUSB 3.0ケーブルをDrobo本体とPCに接続する。
あとは本体背面の電源スイッチを押してDrobo 5Cを起動すれば準備が整う。初回起動時は初期設定などが行われるため少し時間がかかるが、正常に起動するとドライブを取り付けたスロットのLEDが点灯する。
フォーマット
この段階では、まだHDDがフォーマットされておらず、Windowsのエクスプローラーからはアクセスできない状態になっている。そこで、先ほどインストールしたDrobo Dashboardを立ち上げ、画面上に表示されるDrobo 5Cのイラストをダブルクリックする。
フォーマットするかどうか尋ねるダイアログが表示されるので「はい」を選び、画面の指示にしたがってフォーマット作業を進める。途中でボリューム名を指定する以外はユーザー側ですることがあまりなく、ファイルシステムもWindowsの標準的なNTFSに固定されているので迷うことはないだろう。ボリューム名はデフォルトで「Drobo」が入力されているので、問題なければそのままでOKだ。
フォーマットが完了したあとにエクスプローラーを開くと、「Drobo(D:)」のように、先ほど指定したボリューム名で新しいドライブが追加されているはず。ちなみに、(D:)の部分は光学ドライブや内蔵HDD、パーティションの数などによっても変わってくる。
あとは一般的な外付けHDDやUSBメモリなどを使うのと同じように、コピー&貼り付けなどでデータをそのドライブに保存していけばいい。

この連載の記事
-
第15回
sponsored
お店やAmazonで見かける高性能ストレージ「Drobo」って実際どうなの? -
第13回
sponsored
Chromebookがさらに便利に!ネットワークストレージ「Drobo 5N2」導入しよう -
第12回
sponsored
導入が超簡単なNAS「Drobo 5N2」でデータ移行を楽々実現 -
第11回
sponsored
Cドライブが容量不足?だったらDroboで解消しよう! -
第10回
sponsored
Droboを活用してiPhoneの写真・動画データをバックアップしよう! -
第9回
sponsored
耐障害性の高いストレージ「Drobo」で自宅のPC環境を堅牢化しよう -
第8回
sponsored
手取り足取り丁寧に解説! 「Time Machine」と「Drobo」で、Macの大切なデータを保護 -
第7回
sponsored
テレワーク時代のデータ管理に! 自宅バックアップソリューションとして「Drobo」を導入する -
第6回
sponsored
動画時代の企業活動の必需品! 作業ドライブにも使える大容量&セキュアなストレージ「Drobo」 -
第5回
sponsored
複数HDDに分散したデータを「Drobo 5C」にまとめて快適に - この連載の一覧へ