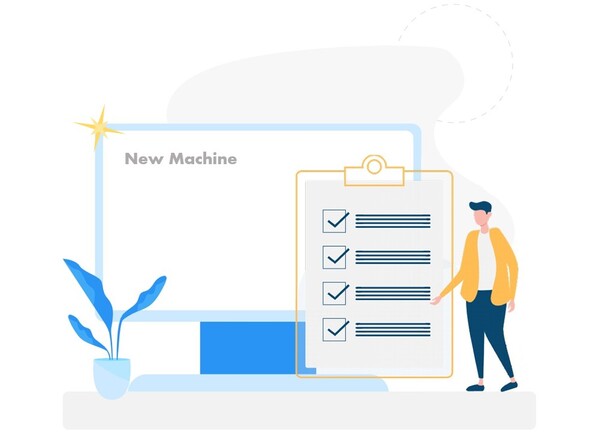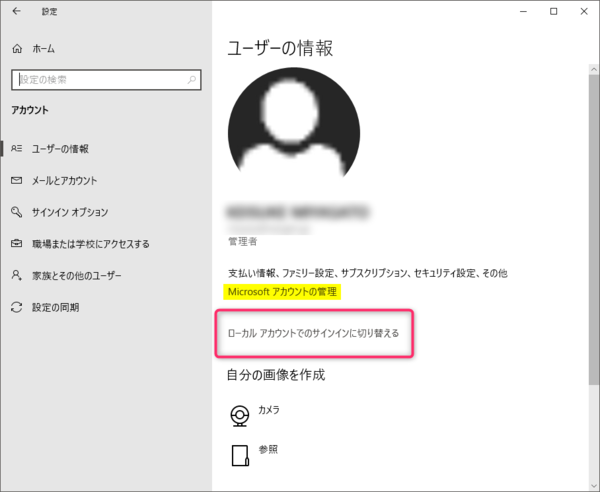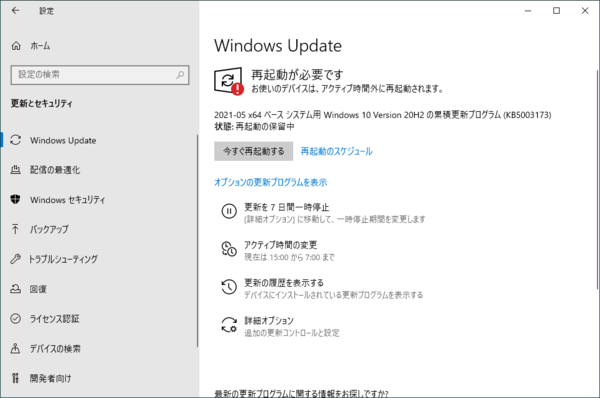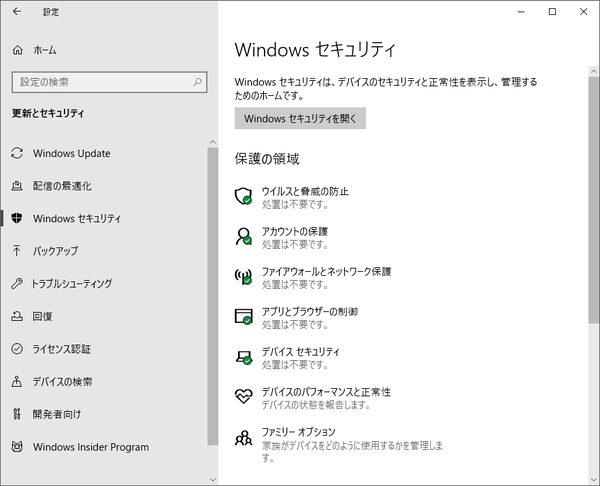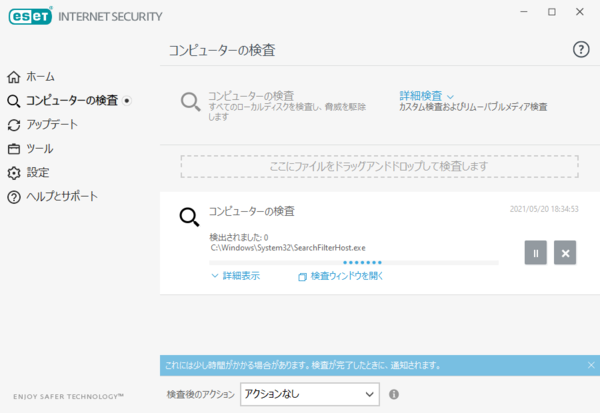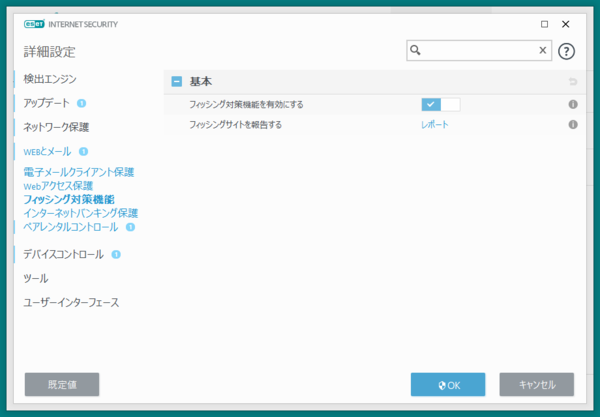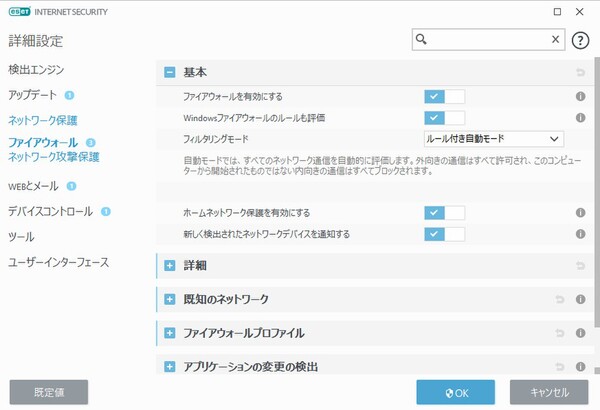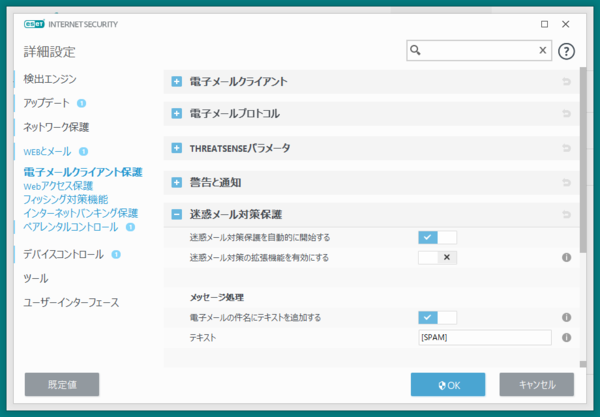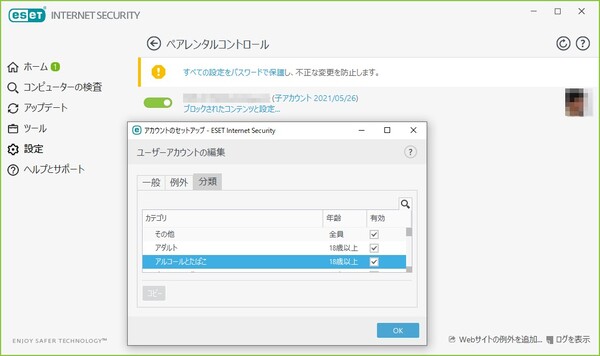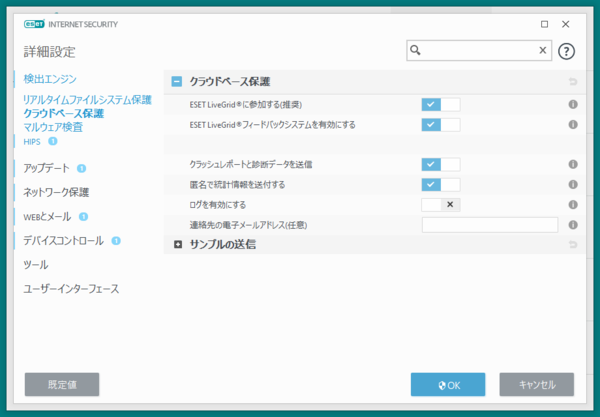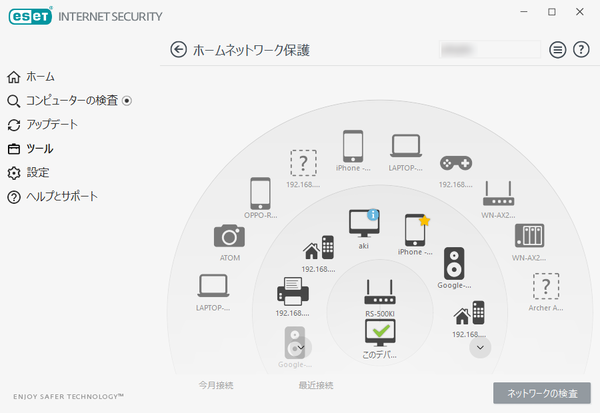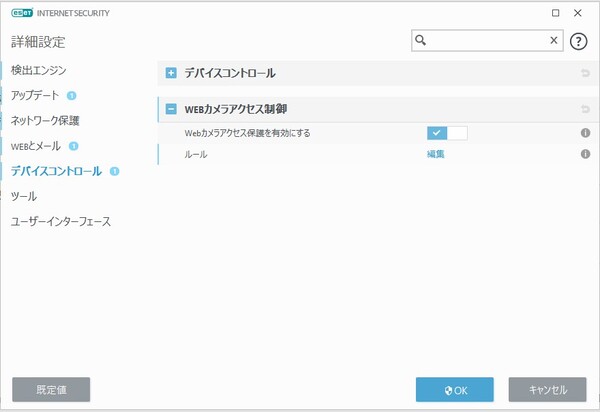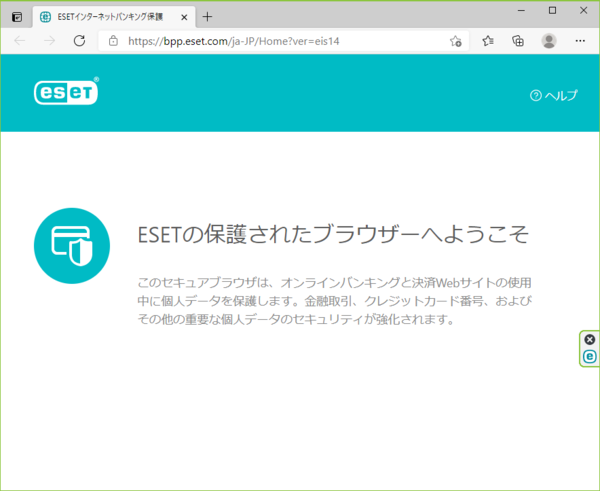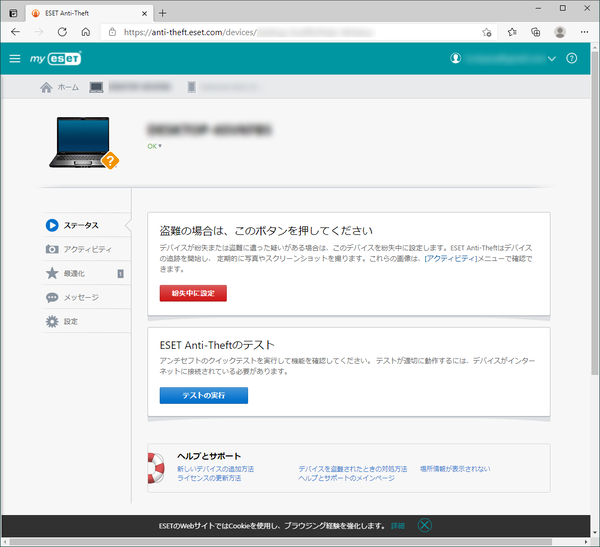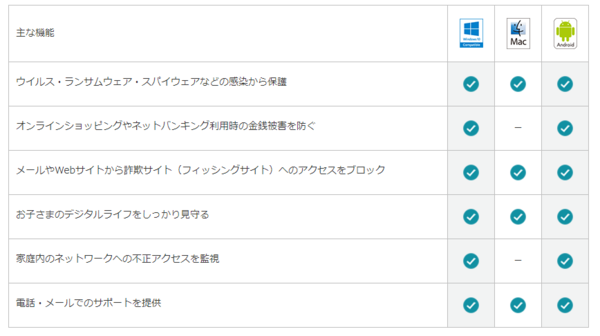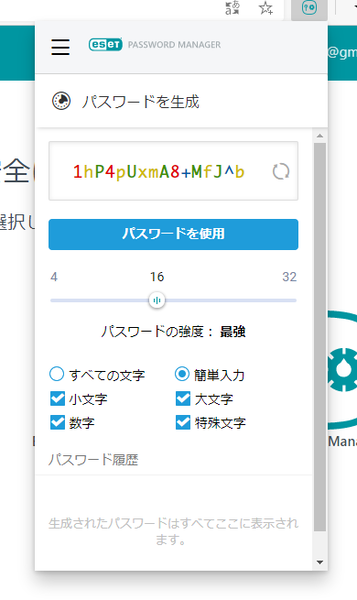PC導入の最初の一歩はここが肝心!
新しくPCを買ったら最初にやっておくべきセキュリティの強化ポイント
提供: キヤノンマーケティングジャパン
初めて個人用のPCを手に入れた時はもちろんだが、いつになっても新しいPCを入手するのはうれしいもの。家族共用で自由な時間に使えない、制限が厳しくてソフト1つ入れるのにも許可が必要だった、性能が低くて動かないソフトがあった……など、今まで不満に感じていたのであれば、あれをしよう、これもできると夢が膨らむことだろう。
しかし、特にこれといったセキュリティ対策をせず、何となくで使い始めてしまうのは危険だ。パスワードを盗み見られる、家族や友人にPCを勝手に使われてしまう、ファイルが盗まれる、マルウェアやウイルスに感染する、フィッシングメールに引っかかるなどの被害に遭う可能性が高くなる。
もちろん、何かトラブルにあってから対処するというのもひとつの方法だが、できることなら痛い目に遭わない方がいい。そのためにもまずは、何より先にセキュリティ対策をしておくことが大切だ。
とはいえ、ひとくちにセキュリティ対策といっても、何をどの程度やればいいのかわからないという人も多いだろう。そこで今回は、新しくPCを購入したらまずやっておきたいセキュリティ設定のポイントについて紹介していこう。
PCを手に入れたらまず行いたいセキュリティ設定
PCのセキュリティ設定といっても特殊なものではなく、基本的にはOSに標準的に備わっているもので十分だ。
ただし、いくら機能が備わっていても、適切な設定を行わなければ有効にならないものが多い。ここではWindows 10を搭載したPCを例に、設定・確認しておきたい項目を挙げておこう。
・アカウントの作成とパスワードの設定
Windows 10ではアカウントが2種類あり、ひとつがメールアドレスで登録するマイクロソフトアカウントを使うもの。OSの設定共有やクラウドストレージとなるOneDriveのデータ共有などが手軽にできるため、こちらを使うのがおすすめだ。
もうひとつがローカルアカウントといって、そのPCだけで利用できるアカウント。設定共有はできず、OneDriveの利用も個別にログインする必要があるなど、少々面倒になる。
古くからPCを使ってきた人の中には、サインインが面倒臭いからと、ローカルアカウントをパスワードなしで使っている人もいるが、これは危険。起動すれば誰もが制限なしにPCを使えるため、いくらセキュリティ設定を頑張ったところで、すべて無効にできてしまうからだ。ローカルアカウントの場合でも必ずパスワードは設定しておくこと。
なお、ローカルアカウントでセットアップした場合でも、後からマイクロソフトアカウントへの切り替えは可能だし、この逆も可能だ。ローカルアカウントで使い始めたけど、やっぱりマイクロソフトアカウントがいい、という場合は、変更しよう。
・生体認証の設定
これは生体認証機能の「Windows Hello」に対応したカメラ、もしくは、指紋センサーを搭載したPCだけしか使えないが、もし対応しているのであれば、サインインやロック解除が安全に簡略化できるだけに設定しておくことをおすすめする。
通常だとパスワードを入力してサインインを行うが、このとき、後ろからこっそり手元を見られてしまうと、パスワードがバレてしまうという危険がある。生体認証なら、カメラに顔を向けるだけ、もしくは、指を指紋センサーに置くだけでサインインできるため、パスワードがバレる心配がない。
生体認証機能が使えない場合は、サインイン用の暗証番号となる「PIN」の設定をしておこう。後ろから盗み見られる心配があるのはパスワードと変わらないが、バレても暗証番号だけで済み、より被害の大きいパスワードそのものは守ることができるからだ。
・OSを最新バージョンへと更新
基本的にはWindows Updateで自動的に最新バージョンへと更新されるが、作業途中、数時間離席した隙に再起動がかかり、作業中のデータが飛んでしまうという被害もある。こういったことが起こらないよう、自動更新に頼り切らず、自分の都合のいいタイミングで更新・再起動するのがいいだろう。
一番やってはいけないのが、不意の再起動が怖いからと更新を止めてしまうこと。Windows 10は基本的に自動更新を止めることはできないが、7日間の一時停止設定などができるだけに、この機能を使って常に延長を繰り返すというのが最悪の行動だ。OSの更新は、安全性を高められる根本手段。これを一時的にせよ停止するというのは、セキュリティホールを残したまま使い続けることと同意だ。
なおWindowsの更新は、基本的に毎月第2火曜日(米国時間)となっている。不意の再起動を防ぐためにも、この日を過ぎたら更新がないか、手動で確認しておくと安心だ。
・セキュリティ対策ソフトの導入
Windows 10にはマルウェア・ウイルス対策、ファイアウォールといった基本的なセキュリティ対策が備わっており、何もしなくても守られている状態にある。
とはいえ、フィッシング対策や周辺機器の利用制限、迷惑メール対策といった機能面で見劣りすることもあり、別途ソフトをインストールしたほうがより強固なセキュリティとなることは間違いない。
セキュリティ対策ソフト「ESET インターネット セキュリティ」でできること
PC向けのセキュリティ対策ソフトは色々あるが、ここでは「ESET インターネット セキュリティ」をおすすめしたい。その理由は多々あるが、とくに以下の5つの点が優れていることにある。
・軽い動作と高機能の両立
・「アドバンスドヒューリスティック機能」で未知のマルウェア、ウイルスの検出力が高い
・月額、1年版、3年版と利用したい期間に合わせて選べる
・複数台プランは、家族や友人と分け合うことも可能
・Windowsだけでなく、MacやAndroidでも利用できる
セキュリティ対策ソフトの動作が重たければイライラするし、いくら守ってくれるといっても、積極的に使いたくはなくなる。その点、「ESET インターネット セキュリティ」の動作は軽く、意識することなく利用できるというのが非常にありがたい。
また、割引率の高い3年版や複数台プランがあるというのも魅力的。「ESET インターネット セキュリティ」では、ライセンスの付け替え……つまり、別の機器へとライセンスを移行できるため、3年版プランなど長期ライセンスでも、買い替えた新しい機種へとライセンスを移行でき、無駄なく使えるというのがメリットだ。
「ESET インターネット セキュリティ」に搭載されている機能は多数あるが、実際どんな機能があるのだろうか。Windows版を例に、その機能を挙げていこう。
・ウイルス・スパイウェア対策
・フィッシング対策
・不正侵入対策(パーソナルファイアウォール)
・迷惑メール対策
・有害サイトアクセス対策(ペアレンタルコントロール)
・クラウドによるレピューテーション(ESET LiveGrid)
・ホームネットワーク保護
・Webカメラアクセス制御
・インターネットバンキング保護
・紛失、置き忘れ対策(Anti-Theft(アンチセフト))
セキュリティ対策というと「ウイルスから守る」という印象が強いが、実際は、こんなにも沢山の機能があり、これらを複合的に利用することで安全性が高められている。
それぞれの機能を詳しく見ていこう。
●1.「ウイルス・スパイウェア対策」
セキュリティ対策ソフトの代表ともいえる機能で、ウイルスの感染を防ぎ、被害を最小限に食い止めてくれる機能。感染したファイルがないかを調べる機能と、動作中のウイルス、マルウェア、スパイウェアがないかを調べる機能がある。
●2.「フィッシング対策」
個人情報の漏洩や不正アクセスが発生したなどと通知し、偽サイト(フィッシングサイト)へと誘導。そこで個人情報を入力させ、IDやパスワード、クレジットカード情報などを盗むといった手口が有名だ。正規のサイトであるかどうかをチェックし、安全性を高めてくれるのがこの機能だ。
●3.「不正侵入対策」(パーソナルファイアウォール)
セキュリティの甘い通信経路から侵入を試みようとする攻撃に対抗するのが、この機能。また、内部から外部への怪しい通信……例えばウイルスをダウンロードさせようとするメールの添付ファイルなどの動きを検知し、ダウンロードを遮断するといった機能もある。
●4.「迷惑メール対策」
メールの添付ファイルとして送られてくるウイルス、フィッシングサイトへの誘導はもちろんのこと、バラまかれている広告メールなどをブロックする機能。アドレスによって許可、不許可を設定できるほか、自動的に判断させることも可能。
●5.「有害サイトアクセス対策」(ペアレンタルコントロール)
暴力的なサイトなど、子供に見せたくないサイトへのアクセスをブロックする機能。ユーザーごとに細かな利用制限を設定できるので、子供の年齢に合わせた設定が可能だ。サイトごとの個別設定もできる。
●6.「クラウドによるレピュテーション」(ESET LiveGrid)
疑わしいファイルが検出された場合、そのファイルをESET社へと自動的に送信し解析してもらうことで、より速く、より正確なウイルス検出ができるようになる機能。このほか、検出されたウイルスの統計情報をESET社へと送ることで、新しいウイルス、流行中のウイルスへの対策が早まるというのもメリットだ。
●7.「ホームネットワーク保護」
利用中のルーターや、同じネットワークに接続されている機器の中に、セキュリティの甘い部分がないかをチェックできる機能。怪しい通信を自動的にブロックする機能も装備されている。
●8.「Webカメラアクセス制御」
怪しいソフトや不正な操作でカメラを使われないよう、Webカメラの利用を制限する機能。勝手にカメラを使おうとしてくるソフトを教えてくれるので、意図しない利用を未然に防げる。
●9.「インターネットバンキング保護」
他のプログラムやソフトからキー入力を盗み見られないよう、暗号化してくれるのがこの機能。IDやパスワードが漏洩すると被害の大きいインターネットバンキングだけに、安全に使えるというのは頼もしい。
●10.「紛失、置忘れ対策」(Anti-Theft(アンチセフト))
PCの紛失時に活躍してくれる機能で、最後に通信を行った位置情報、デスクトップのスクリーンショット、カメラで撮影した画像などを送ることが可能。紛失したPCを発見する手掛かりになる。
PCの保護はWindowsだけでなくMacでも利用可能!
ここまではWindows版について紹介してきたが、もちろんMacでも利用可能だ。
ただし機能には若干違いがあり、インターネットバンキング保護や、迷惑メール対策、Anti-Theftなどは利用できない。とはいえ、ウイルス・スパイウェア対策、不正侵入対策、フィッシング対策、有害サイトアクセス対策といったものがメインの機能はしっかりと使えるので、セキュリティを高められるというのは変わりない。
どの機能が使えるのかの詳細は、「ESET インターネット セキュリティ」のサイトにまとめられているので、こちらを参考にするといいだろう。
なお、昨年11月にリリースされたOS「macOS Big Sur」にも対応しているので、OSをアップデートしたMacでも利用可能だ。
セキュリティ対策ソフトの利用に加え、普段から心がけておきたいこと
PCの安全性を高めるにはセキュリティ対策ソフトは役立つものだが、あくまで転ばぬ先の杖に過ぎず、これを入れておけば何をしても安全になるというわけではない。
安全に使うには、普段からの心がけが重要だ。
例えばパスワード。さすがに最近は、付箋紙にメモしてディスプレイに貼っておくという人は減ってきたと思うが、忘れると困るからと、テキストファイルにメモしてデスクトップに保存している、という人は今でも少なくない。これは、物理的な紙がファイルに置き換わっただけで、やっていることは同じだ。
ちょっとした離席中にファイルを盗まれる、間違えてメールに添付して送ってしまう、操作ミスで削除してしまうといったことがあれば、とんでもない被害になるだろう。
パスワード管理に悩んでいるというのであれば、専用のソフトやサービスを使うと、安全性が高い。
例えば「ESET スマート セキュリティ プレミアム」に搭載されている「ESET Password Manager」を使えば、IDやパスワードを一括管理できるのでおすすめだ。
もちろん、パスワードの管理さえしっかりしておけばいいというものではない。パスワードが漏洩してしまった場合に備え、「二段階認証」の設定を忘れずに。これはメールや電話、SMSなどといった別経路から本人確認を行うもので、IDとパスワードだけでは弱い確認を強化するもの。サイトやサービスによっては用意されていない場合もあるが、ある場合は必ず設定しておきたい。
そして万が一に備えるために、重要な個人ファイルは必ずバックアップを取っておくこと。PCの紛失や故障、操作ミスなどでファイルを失ってしまえば、二度と戻ってこない。USBメモリーやクラウドストレージへと保存しておけば、こういったトラブル時でもあわてずに済む。
少し前に被害が広がったランサムウェアによる攻撃は、こういった個人ファイルを勝手に暗号化し、解除するのに身代金を要求するというものだった。バックアップさえしっかり行えていれば、被害は最小限で食い止められる。
PCを本格的に使い始める前に、必ずセキュリティの向上を!
新しいPCを手に入れればすぐに使いたくなるのは確かだが、まずは安心して使える環境を整えることから始めよう。設定の確認や見直しはもちろん、セキュリティ対策ソフトの導入も重要だ。
トラブルを未然に防げれば、損失も最小限に抑えられる。快適なPCライフのためにも、セキュリティの向上は徹底しておきたい。
(提供:キヤノンマーケティングジャパン)
この記事の編集者は以下の記事もオススメしています
-
sponsored
増えすぎたWebサービスのパスワード管理が格段にラクになる「ESET Password Manager」 -
sponsored
在宅勤務時のセキュリティの注意点が丸わかり!ESET「ホームネットワーク保護」機能を活用しよう -
sponsored
新しくスマホを買ったら必ずやっておきたい5つのこと -
デジタル
「デジタルフットプリント」も整理&削除してスッキリしよう -
sponsored
Macユーザーのセキュリティ対策はM1 Mac、macOS Big Surにも対応したESETがおすすめ! -
sponsored
まだ怖い? スマホのキャッシュレス決済、安心安全な使い方 -
デジタル
テレワーク環境を狙った攻撃やウェブブラウザーで動作するマルウェアが拡大、「2021年上半期サイバーセキュリティレポート」 -
sponsored
家庭のPCにも法人向けクラスのセキュリティを実現する「ESET V15」の新機能「LiveGuard」って何?