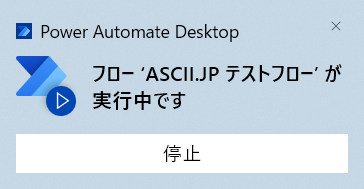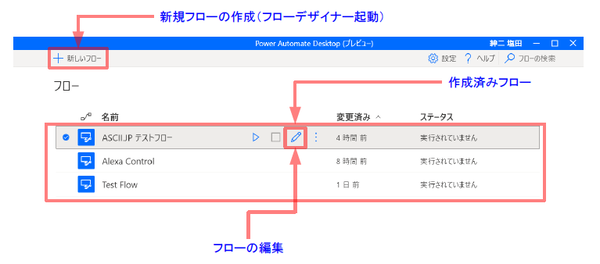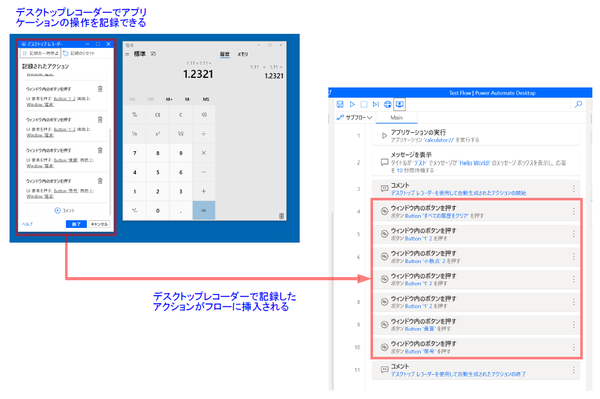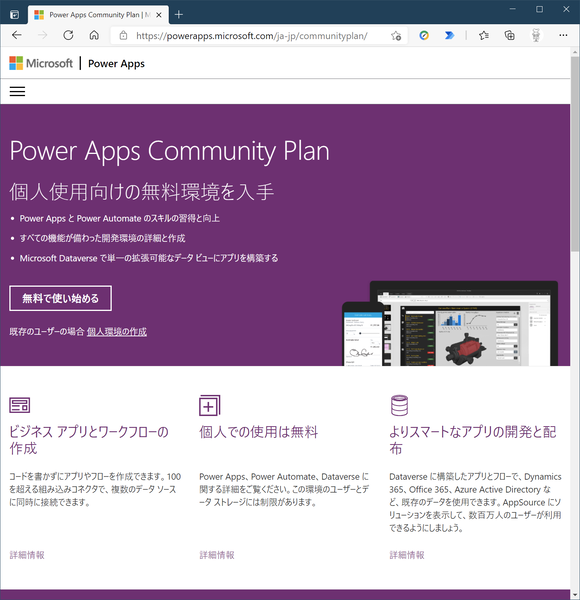Windows Info 第271回
Windows 10で無料で使える、デスクトップ操作の自動化ツール「Power Automate Desktop」を試す
2021年04月18日 10時00分更新
Power Automate Desktopが無料で利用可能に
ただし、用語の使い方には混乱もある
3月にWindows 10で「Power Automate Desktop」(以下、PADと略す)が、無料で利用できるようになることが発表された。PADは、ローカルコンピューターの上で動作する、アプリケーション操作の自動化ツールである。簡単に言えば、ユーザーが手で操作しているWindowsアプリケーションやウェブブラウザーを自動で操作するためのツールだ。
基本的には、アプリなどを操作するための「フロー」を作成し、これを実行することで自動化できる。プログラミング経験のある人向けにいえば、「Excelマクロ」や「GUI版のBatchファイル」であり、フローはスクリプト言語である。
一応、プログラミングの知識がなくても、人がする操作を記録して「フロー」と呼ばれるプログラム(スクリプト、あるいはマクロ)を作成し、これを実行することで同じ手順を繰り返し実行することが可能だ。
Microsoftネタでは毎度のことながら、このPADもちょっと用語が混乱しており、インターネットで検索する場合には、いくつか気をつけたほうがいいところがある。まず、Microsoftの製品には、「Power Automate」と「Power Automate Desktop」がある。PADは、Power Automateという製品(サービス)の一部だったものを切り出したものだ。
Power Automateは、クラウド側でさまざまな作業を自動化するためのもの。ここで実行されるフローを「クラウドフロー」という。ここからローカルコンピューターの操作をするための機能がPADで、PADが実行するフローは「デスクトップフロー」と呼ばれて「クラウドフロー」とは区別される。
先にPower Automateを使っていた人には、この区別は自明なのだと思われるが、今回初めてPADを使う人にとってみれば混乱の元だ。検索結果を見たとき、「Power Automate」(あるいはクラウドフロー)について語られているのか、PAD(あるいはデスクトップフロー)について語られているのかは十分注意する必要がある。たとえば、「デスクトップフロー」に関して、Microsoftのサイトには以下のような記述がある(「Power Automate Desktp 有人および無人のデスクトップ フローの実行」)。
デスクトップ フローを作成してテストした後は、イベント、スケジュール、またはボタンから実行できます。 これを可能にするには、デスクトップ フローを 自動化されたフロー、インスタント フロー、スケジュールされたフロー、またはビジネス プロセス フローに追加します。
ここからは、PADではフローをスケジュールで実行できるように思える。しかし、リンクになっている「自動化されたフロー」という部分をクリックすると(「Power Automate Desktp 有人および無人のデスクトップ フローの実行」)、
イベントによってトリガーされたら 1 つまたは複数のタスクを自動的に実行するクラウド フローを作成します。
と、話は「Power Automate」になって「クラウドフロー」の話になる。つまり、デスクトップフローを「イベント、スケジュール」から起動するには、Power Automateで「クラウドフロー」作る必要があるということだ。このあたり、「Power Automate」と「Power Automate Desktop」の違いを意識していないと、さっぱり理解できなくなる。
また、Power Automateは、過去に「Microsoft Flow」という名称が用いられていた。このため、ドキュメントには、まだMicrosoft Flow(Flowと略されていることもある)が残っていることもあるので注意する必要がある。そもそもPADで作成するスクリプトを「フロー」と呼ぶのはこのときの名残である。
では、実際にPADを使ってみる
PADは、MicrosoftのサイトからダウンロードしてWindows 10にインストールできる。ただし現在はプレビュー版であり、慌てて使い始める必要はない。なお、インストールするとPower Automate Desktopはサービスとして常駐し、イベントなどに応じてフローを自動起動できるようになる。
PADでは、手動や操作記録によるフローの作成、フローの実行が可能だ。フローの起動や作成開始は、「PADコンソール」と呼ばれるプログラムからする。フローを作成すると、「フローデザイナー」と呼ばれるウィンドウが開く。
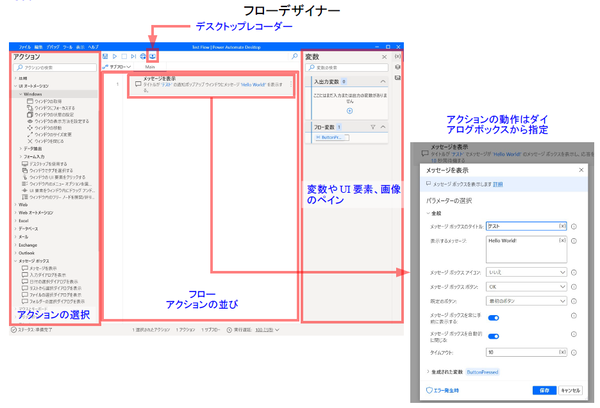
フローデザイナーは、フロー作成のためのウィンドウ。左側のアクションをドラッグして中央のフロー領域にドロップしていくことでアクションを並べてプログラム(フロー)を作成する。各アクションの動作は、ダブルクリックで表示されるダイアログボックスで指定することができる
PADでは、「ビジュアルプログラミング」と呼ばれるGUIを使ったプログラミングをする。プログラムをテキストで書くのではなく、アクションと呼ばれる短冊状のオブジェクトをウィンドウ内に並べるのだ。各アクションは、専用のダイアログボックスを持ち、必要なパラメーターを入力・編集できる。
また、「デスクトップレコーダー」や「Webレコーダー」を使って、アプリケーションやウェブブラウザーに対するユーザーの操作を記録して編集中のフローに追記することも可能だ。一般的なプログラミング言語との大きな違いは、このあたりにあり、Windowsのアプリケーションやウェブブラウザーでの作業を自動化する目的のためにさまざまな機能が追加されてもいる。
作成したフローは、PADコンソールから手動で起動することができる。Power Automateのアカウントがあれば、クラウドフローからデスクトップフローが起動できるようだが、その場合には、オンプレミスゲートウェイをインストールする必要があるようだ。とりあえずは、デスクトップフローを作成できて、クリックで起動できるものと理解しておけば間違いはないだろう。なお、Power Automateは、Power Appsコミュニティプランを使うことで無料で利用が可能だ。
●Power Apps Community Plan
https://powerapps.microsoft.com/ja-jp/communityplan/

この連載の記事
-
第428回
PC
Google/Bingで使える検索オプション -
第427回
PC
WindowsのPowerShellのプロファイルを設定する -
第426回
PC
WindowsでAndroidスマホをWebカメラにする機能を試した -
第425回
PC
無料で使えるExcelにWord、Microsoft 365のウェブ版を調べた -
第424回
PC
Windowsの基本機能であるクリップボードについてあらためて整理 -
第423回
PC
PowerShellの今を見る 2つあるPowerShellはどっち使えばいい? -
第422回
PC
Windows 11の目玉機能が早くも終了、Windows Subsystem for Android(WSA)を振り返る -
第421回
PC
進化しているPowerToys LANで接続したマシンでキーボード/マウス共有機能などが追加 -
第420回
PC
Windowsプレビュー版に搭載されたsudoを試す -
第419回
PC
Windows Insider Previewが変わって、今秋登場のWindows 11 Ver.24H2の新機能が見えてきた? -
第418回
PC
Windows 11のスマートフォン連携は新機能が追加されるなど、いまだ進化している - この連載の一覧へ