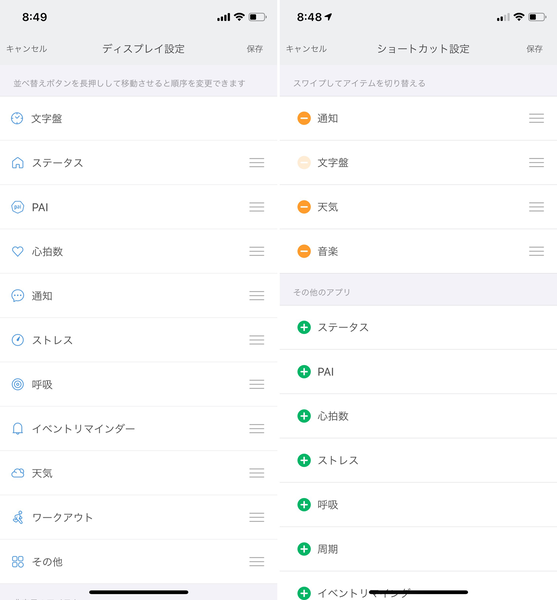2. 画面表示を使いやすくしておこう
続いて、アプリの配置です。一般的なスマートウォッチと比べてディスプレーがコンパクトなため、使い勝手をよくするためには、画面表示のカスタマイズが欠かせません。
前提として、タッチ操作の操作体系としては、ディスプレー部分の上下左右スワイプと、画面下部にあるボタンをタップすることの2種類があります。そして、画面スワイプでは1度操作すると画面が1つ切り替わるような動きになるので、画面数が多いと操作に手間がかかるのです。
工夫としては、(1)画面の切り替え数を減らすこと、(2)ショートカット画面を活用すること、の2つが重要。
まず、頻繁に使う機能は、少ない切り替え操作でアクセスできるようにしておくことが重要。Mi Fitアプリにある「ディスプレイ設定」から画面の並び替えができるので、文字盤の上下につながる部分に、配置しておきましょう。
続いて、画面の左右スワイプですぐアクセスできる「ショートカット画面」にも、利用頻度の高い機能を割り当てておきましょう。こちらもMi Fitアプリの「ショートカット設定」からカスタマイズできます。
こうした設定をしておかないと、いざワークアウトをしようと思ったときに、小さな画面で何度もスワイプ操作などを行わなければならず、フラストレーションが溜まります。初回は少し手間がかかりますが、快適に利用するためには上述したような設定操作をしておくのがオススメです。