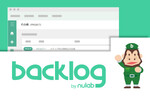レジストリによるキー割り当ての変更
レジストリによるキー割り当ての変更は、キーボードドライバー側でなされるため、アプリケーションのキーボードの扱い方などに依存せず、確実に割り当てを変更できる。レジストリを触る自信がないユーザーは、設定をGUIでできるツールもあるので、それを探すといいだろう。ここでは、レジストリを操作する方法を解説する。なお、正式なMicrosoftの情報は以下のURLにある
●Keyboard and mouse class drivers(英語)
https://docs.microsoft.com/en-us/windows-hardware/drivers/hid/keyboard-and-mouse-class-drivers#scan-code-mapper-for-keyboards
変更には、レジストリの以下のキーに、「Scancode Map」という「バイナリ値」の項目を作る。
HKEY_LOCAL_MACHINE\SYSTEM\CurrentControlSet\Control\Keyboard Layout
そのときに設定するデータは、以下の表のようなものになる。論理的には、32bit(4バイト)ワードの組み合わせになっていて、最初の2ワード分(8バイト)は、すべてゼロになる。次に、マッピングデータと最後のヌルターミネーターの「マッピング数」が1ワード(4バイト)ある。その後ろにマッピングデータが入る。
マッピングデータ32bitは、上位16bitが置き換え元キー、下位16bitが置き換え先キーを示すWindowsスキャンコードだ。マッピングデータの例を以下の表に示す。
これを繰り返したあと、最後に32bitのヌルターミネータを置く。よく使われるコントロールキーとCaps Lockキーの入れ替えは以下の表のようになる。
この32bitデータの組み合わせをレジストリには、1バイト単位で16進数表現としてカンマで区切って並べていく。注意するのは、リトルエンディアンであるため、32bitの値の並びが下の桁からになる点だ。たとえば、16進数表現で「0x00000003」という値は、「03,00,00,00」とレジストリのデータ内で表現される。
これをScancode Mapに設定するには、前記レジストリキーをレジストリエディタで開き、右側の領域で右クリックメニューの「新規」→「バイナリ値」を選択する。
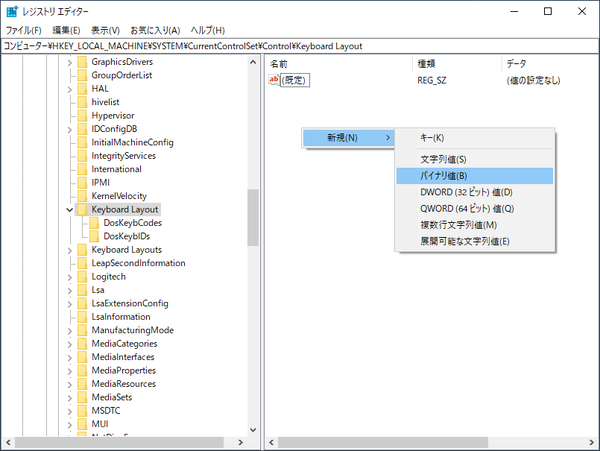
レジストリエディタでHKEY_LOCAL_MACHINE\SYSTEM\CurrentControlSet\Control\Keyboard Layoutを開き、右側の領域で右クリックメニューから「新規」→「バイナリ値」を選ぶ
すぐに名前が作られるので、これを「Scancode Map」とする。右側の領域にできた「Scancode Map」を右クリックして、メニューから「修正」を選ぶ。
バイナリ値の編集ダイアログで値のデータ欄にある先頭の00を選んで、前記のサンプルなら、最下行にあるように「000000000000030000003A001D001D003A0000000000」と入れていく。ダイアログを閉じたら、マシンを再起動すれば、キーが入れ替わっているはずだ。
このとき使うWindowsスキャンコードを以下の表に示す。すべてを表にすると大きくなってしまうため、おそらく入れ替えをしないだろう文字キーや数字キー、ファンクションキーに関しては一部を省略してある。数字キーとファンクションキーのスキャンコードは連続した値なので、適当に補完していただきたい。
このWindowsスキャンコードは、IBM PC ATの102キーのScan Code Set 1をベースにMicrosoftが作ったものだ。Scan Code Set 1は、初代IBM PCの86キーボードのときに作られたScan Codeが元になっているが、PC ATの101/102用に改良された。ただし、86と102の違いから、ハードウェア的にはややこしいコードが出る。
Windowsスキャンコードは、Scan Code Set 1のMakeコードからややこしいところを全部飛ばして、0x0001~0x007F、0xE001~0xE07Fの範囲で物理的なキーを表現する。USBキーボードのみにあるメディアキーなどもこの範囲内に割り当ててある。ただし、このWindowsキーはあくまでも内部的なキーコードで、ユーザーが表だって使うのは、レジストリによるキーボードマッピングぐらいだ。前述のキーボードHookでもWindowsスキャンコード取得することは可能だが、アプリケーションにはキーボードイベントとして決して渡ることがないスキャンキーコードもある。
なお、冒頭に紹介したMicrosoftの文書では、「Example 2」として右Altキーをミュートキーにするという設定がある。ざっと実験した感じ、USBキーボードが元々持っているメディアキー(再生や音量など)やアプリケーションキーなどは、レジストリ設定では置き換えることができないようだ。“ようだ”というのは、全部の組み合わせを試したわけではないからだ。しかし、PS/2側にもあるキーに、メディアキーの機能を割り当てることは可能だった。このため、上の表にも、こうしたUSBキーボード固有のキーのWindowsスキャンコードを含めているが、置き換え元として使えない。
いろいろと試したが、言語を英語だけに限れば、Hookを使うPowerToysのKeyboard Managerでもキーマッピングはやりたい放題なのだが、日本語だと前述のCaps Lockの挙動などにより、キー処理がおかしくなってしまうことがある。要望の多い、Caps LockとCtrlの入れ替えができないのはツライ。この点、レジストリを使う方法は確実である。

この連載の記事
-
第454回
PC
Windows 11 24H2では「デバイスの暗号化」の条件が変わり、より多くのPCでドライブが暗号化される -
第453回
PC
Windows 11 24H2の配布開始後もすぐにはやってこない Windows UpdateとSafeguard Holds -
第452回
PC
Windows 11 Ver.24H2が登場 Copilot+ PCとそうでないPCで実質Windowsが2つに分かれる -
第451回
PC
新しいWindowsサンドボックスではコマンドラインからの制御が可能に -
第450回
PC
ユニコードで文字数を数える方法 -
第449回
PC
WSLはプレビュー版でGUIでの設定が加わった! リリース2.3.xの新機能を見る -
第448回
PC
PowerShellで面倒なオブジェクトはPSCustomObjectに変換するのが早道 -
第447回
PC
この秋登場のWindows 11の新バージョン、Ver.24H2の状況を見る -
第446回
PC
Windows 11のフォトアプリがUWPからWin32アプリになったことで今更わかるUWPの問題点 -
第445回
PC
次期Windows 11ではAndroidのファイルをエクスプローラーからアクセス可能になる -
第444回
PC
外部ファイルをExcelに読み込む際の作業を効率化するPower Queryの活用 - この連載の一覧へ